For installing the Venom Kodi Addon, follow the on-screen instructions below.
NOTE: Toxin is presently viable with Kodi 19! You can utilize similar strides beneath for introducing on Kodi 19 Network.
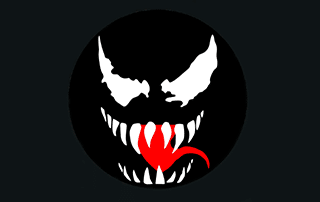
Venom is a Film and Television program addon that works marvelously on all gadgets including the Amazon Fire television Stick 4k.
Venom makes use of the auto-play feature to select a high-quality source for your enjoyment automatically.
Venom Kodi Addon Install
- Launch Kodi
- Click the settings icon
- Click System
- Hover over Add-ons menu item and turn on Unknown sources if not already on
- Click Yes
- Click back on remote to go back to the System page
- Select File Manager
- Click Add source
- Click None
- Type the following url exactly how it is listed here – https://123venom.github.io and click OK
- Highlight the box under the source, type venom and click OK
- Click your back button on remote or keyboard until you are back on the System screen
- Choose Add-ons
- Click Install from zip file
- Choose venom or another name you assigned the media source in the previous step
- Click repository.venom.zip
- Wait for Venom Repo Add-on installed message to appear
- Click Install From repository
- Choose Venom Repo
- Click Video Add-Ons
- Choose Venom
- Click Install
- Kodi will then prompt the message below stating “The following additional add-ons will be installed”, Click OK
- Wait for Venom Add-on installed message to appear
- Installation is now complete.
- Enjoy!
.png)