To install Kodi for iOS you must have a jailbroken iDevice running iOS 6.0 or higher (8.0 or higher recommended). Just open your favorite package manager and search for Kodi in the BigBoss repository. For more detailed help, check the 'How To' link for instructions.

This tutorial will show you how to install Kodi on iPhone or iPad. Kodi is a free media streaming application that is available on almost all operating systems. This home media hub acts as the primary source that lets users play and stream all kinds of stored media.
What makes Kodi a leading entertainment app is its easy navigational features, customizable interface and unlimited add-ons and builds that are completely free.
The Kodi app for iPhone or iPad allows you to take this free media center app with you on the go! However, unlike Android based devices such as phones and streaming boxes that provide Kodi within the Google Play Store, Apple does not offer this application.
Because the Kodi App is not available anywhere on the App Store, we must install it through a third party app store.
There are numerous tutorials on installing Kodi on iOS using a computer or with a jailbroken phone. Using the steps below requires neither and takes less than 5 minutes!
Use the following instructions to Install Kodi on your iOS, iPhone or iPad:
Download Kodi for iOS:
Download iOS File From the official Kodi Website (iPhone/iPad/iPod)
Or from mirrors.dotsrc.org
Then you need to scroll down and click on iOS device icon.
After that, it will start getting downloaded on your device, wait for few minutes until it get completed.
Ones it is done, you are good to go.
This was it!
Install Kodi On iPhone Or iPad Guide
Step 1
On your iPhone, iPad, or Android Device, go to www.tweakboxapp.com.
Step 2
Tap Install Now
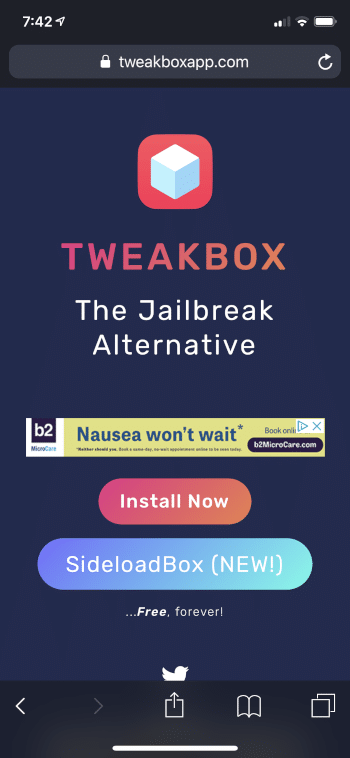
Step 3
When prompted, tap Allow.
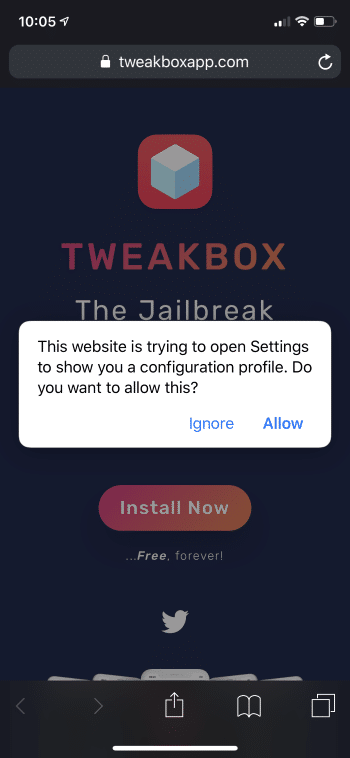
Step 4
A message will prompt stating the Profile Downloaded. Click Close
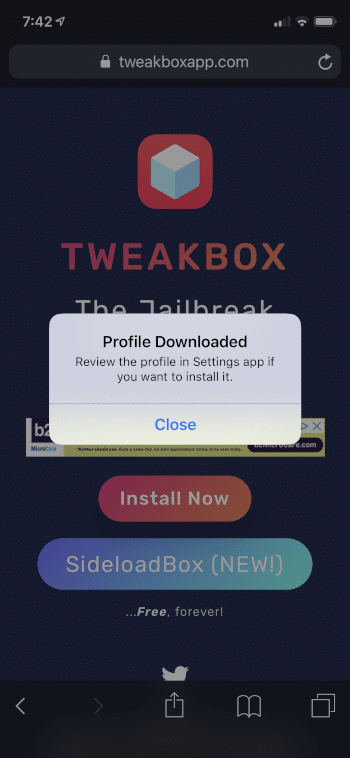
Step 5
Return to your device’s home-screen and open Settings
Click Profile Downloaded
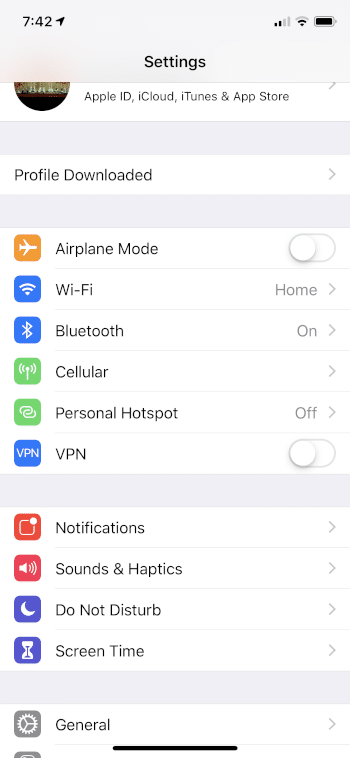
Step 6
Click Install
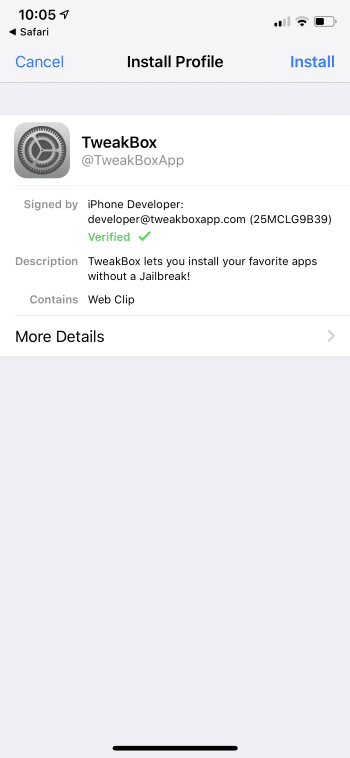
Step 7
If required, enter your Passcode to continue.
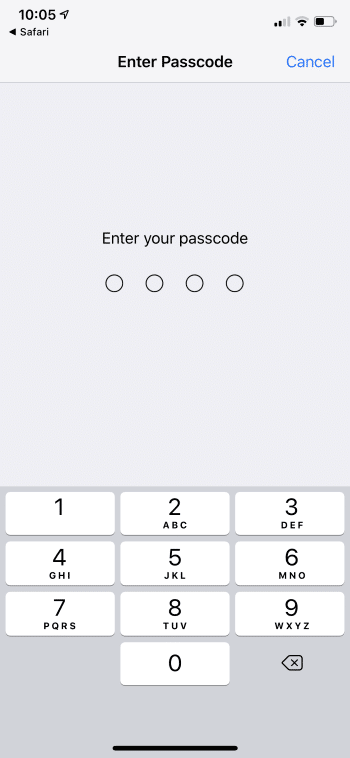
Step 8
When prompted, tap Install.
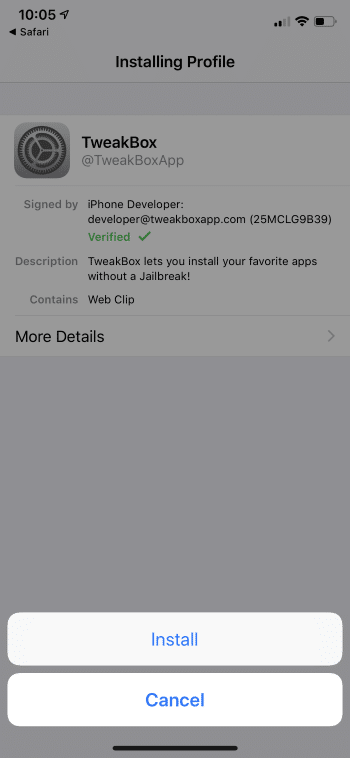
Step 9
Tap Done.
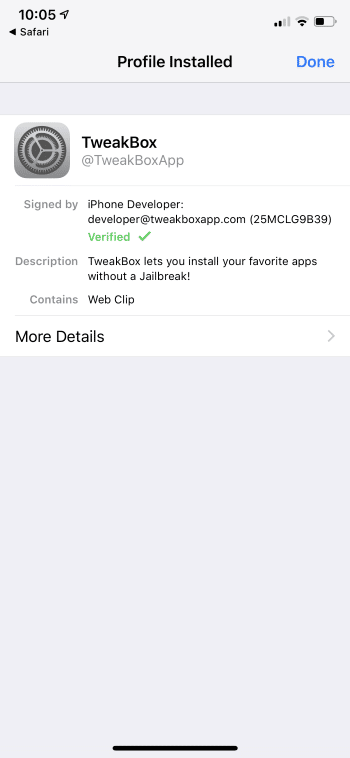
Step 10
Return to the home screen and open the TweakBox app.
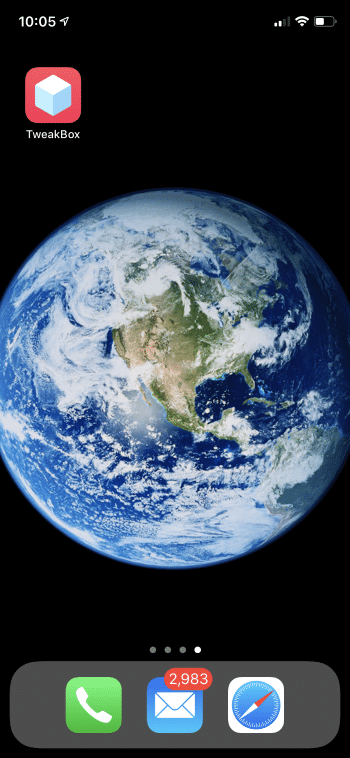
Step 11
Tap APPS at the top of the screen.
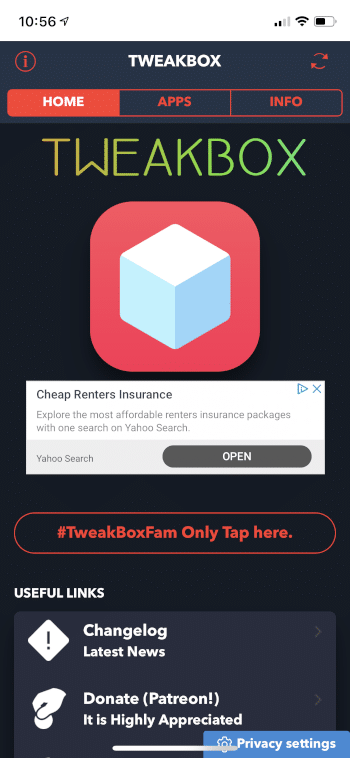
Step 12
Under Categories, tap Tweakbox Apps.
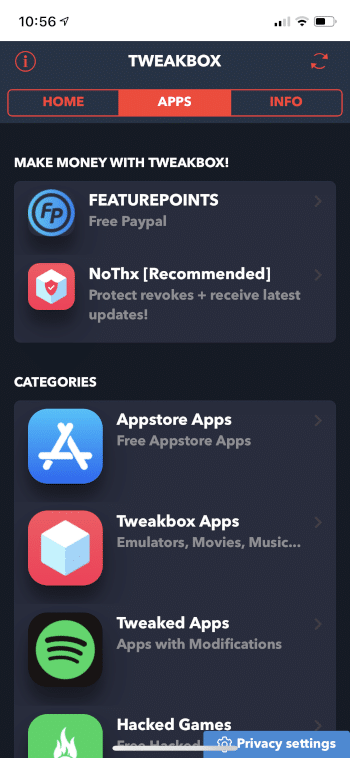
Step 13
Scroll down to search for Kodi. Tap the app.
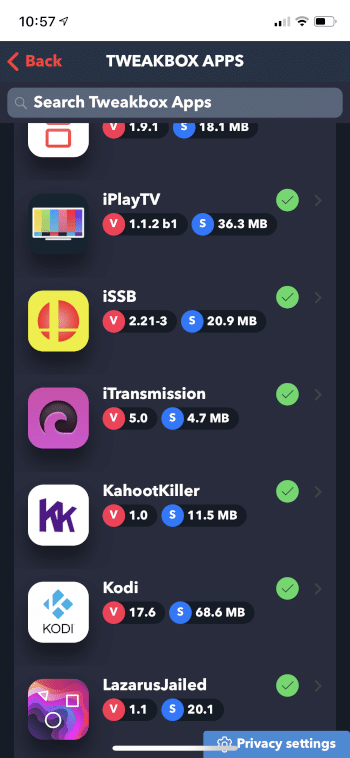
Step 14
Tap Install.
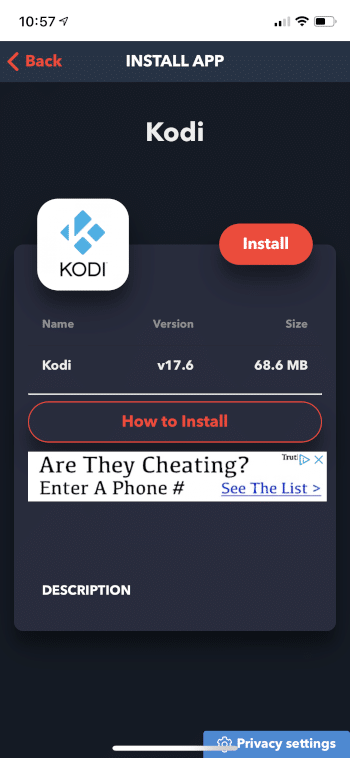
Step 15
You will be asked to confirm the installation. Click Install again.
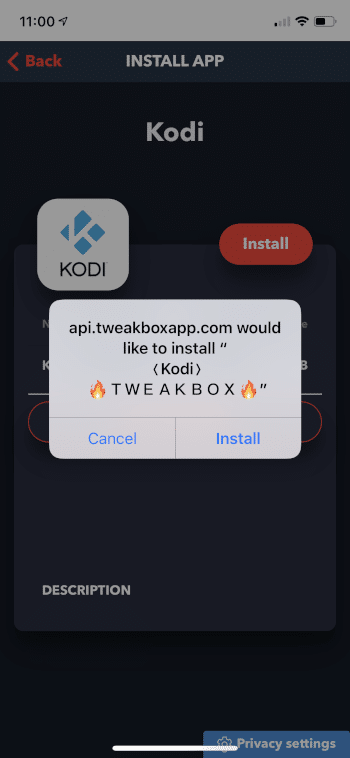
Step 16
Return to home screen and tap Settings > General.
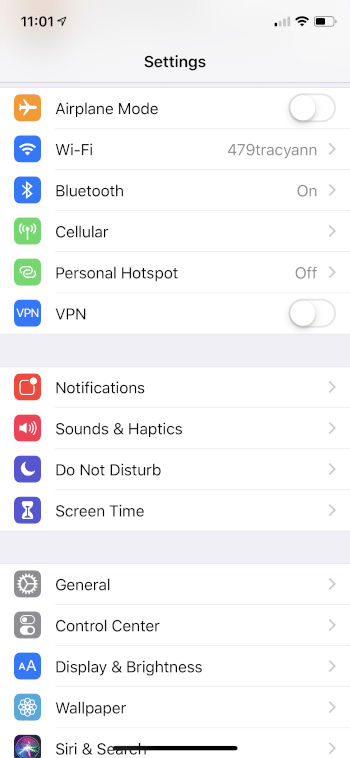
Step 17
Tap Profiles & Device Management.
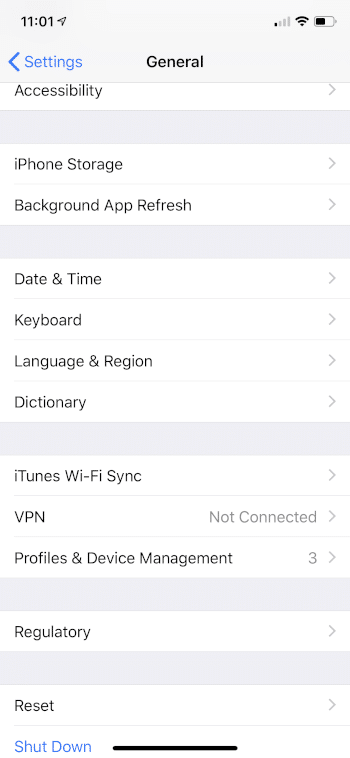
Step 18
Tap the text located underneath ENTERPRISE APPS.
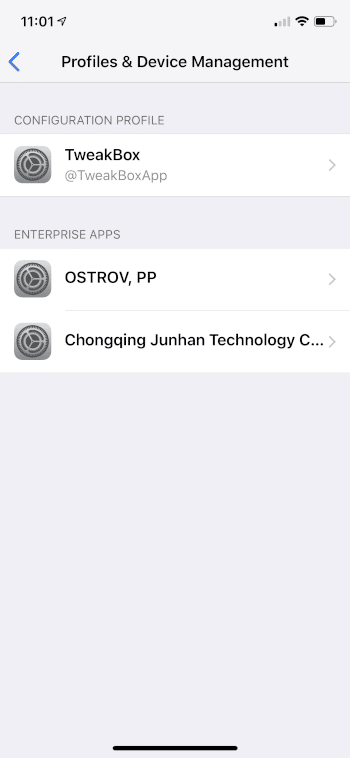
Step 19
Tap Trust “Chongqing Junhan Technology Co… or other text that you read.
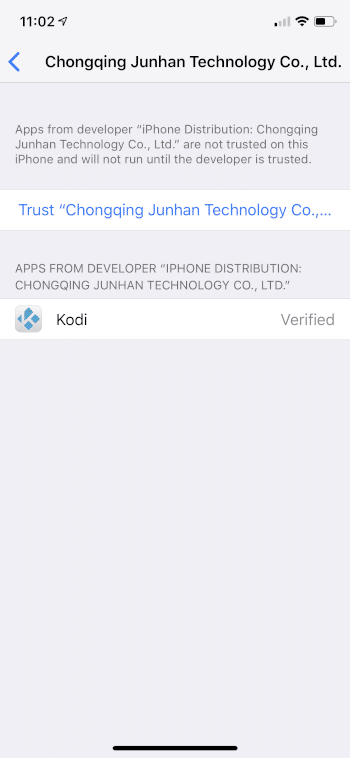
Step 20
When prompted, tap Trust again
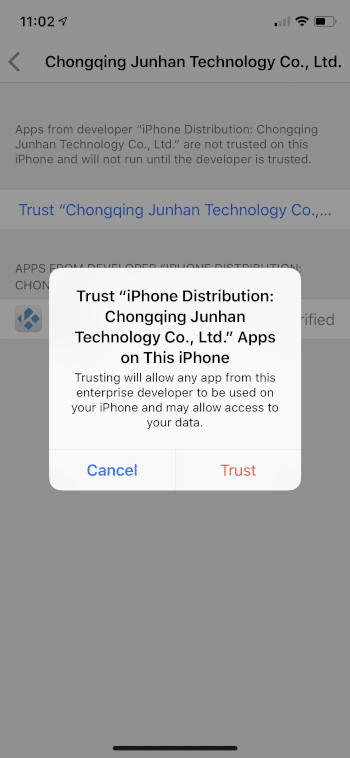
Step 21
Return to the home screen and launch Kodi.
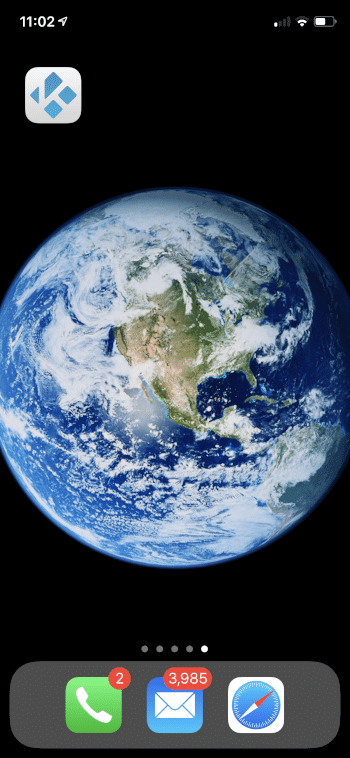
The Kodi for iPhone or iPad app is now installed.
Enjoy!
Install Kodi Add-Ons on iPhone or iPad
As explaineed above, a Kodi add-on is a small application that extends the functionality of the core software. Think of it as little tools that can boost the performance of the app.
This includes thousands of free movies, TV series, live TV streams including sports channels plus pay-per-view events. These add-ons allow users to enjoy free media for streaming videos and audio content.
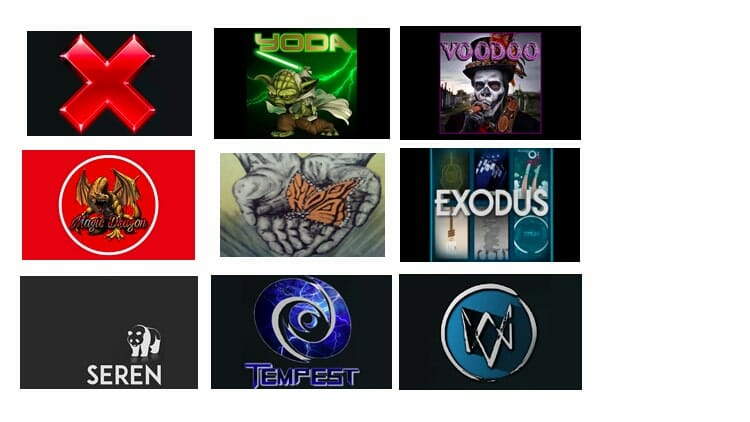
Some examples of Kodi add-ons
The steps below outline the process for installing Kodi add-ons on your iPhone or iPad and continues the installation process above.
Step 20
After launching the Kodi app, a pop-up message will appear. Tap OK.
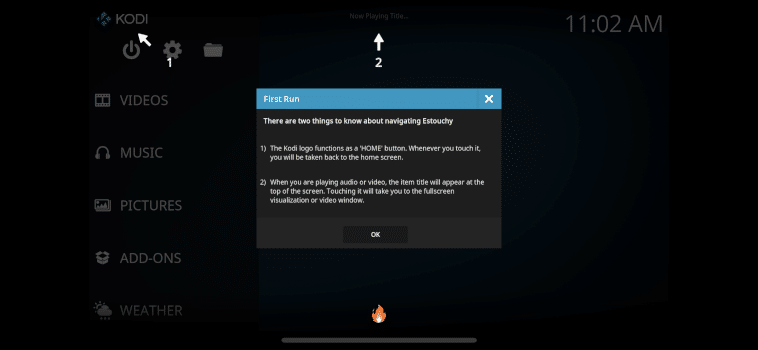
Step 21
Tap the Settings icon ![]() .
.
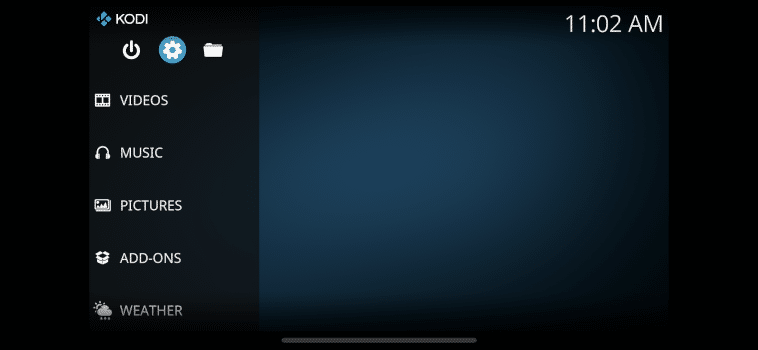
Step 22
Tap System.
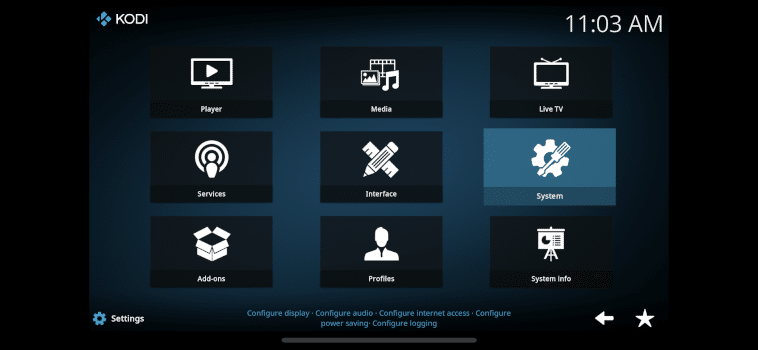
Step 23
Tap Add-ons.
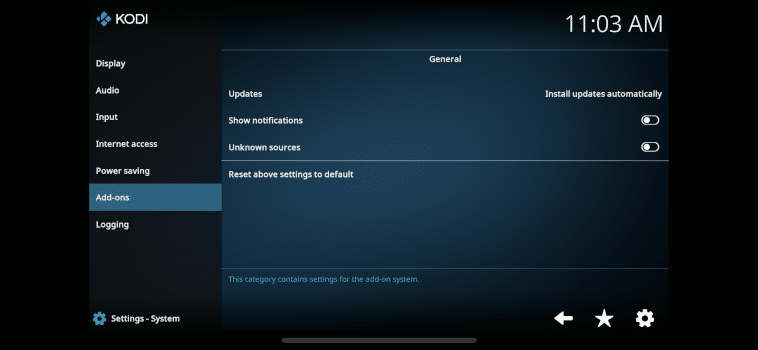
Step 24
Turn the Unknown Sources toggle to ON by tapping Yes.
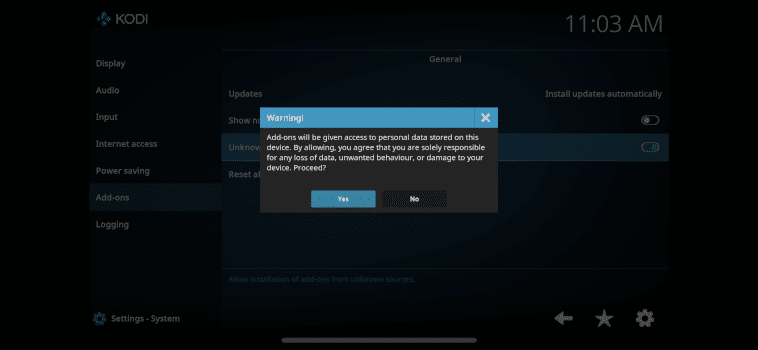
Step 25
To install add-ons, go to Kodi home screen, then tap the File Manager icon ![]() at top of page.
at top of page.
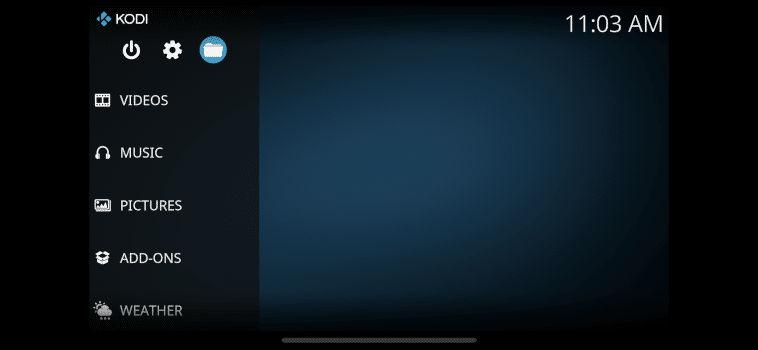
Step 26
Tap Add Source.
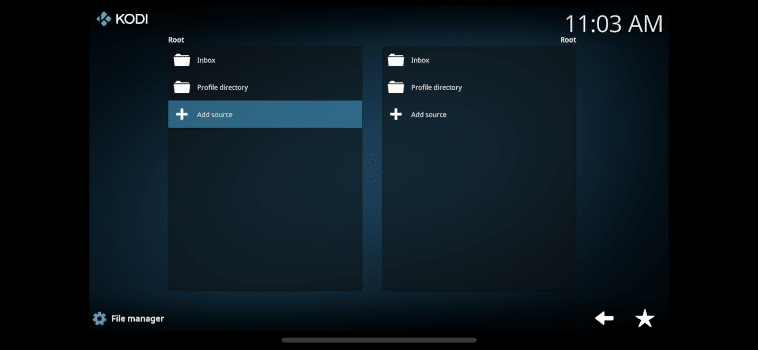
Step 27
Install your preferred add-ons to view content!
Here is a list of the Best Kodi Add-ons with tutorials on how to install them. With Kodi now installed on your iPhone or iPad, you will be able to view and stream all your favorite content wherever you are!
Problems Installing Kodi on iPhone/iPad – How To Check Storage
Having Kodi on your iPhone or iPad requires enough storage available to host this app and any subsequent add-ons.
To check available storage on iPhones and iPads, follow the steps below:
Step 1
From your device’s home screen, tap the Settings icon.
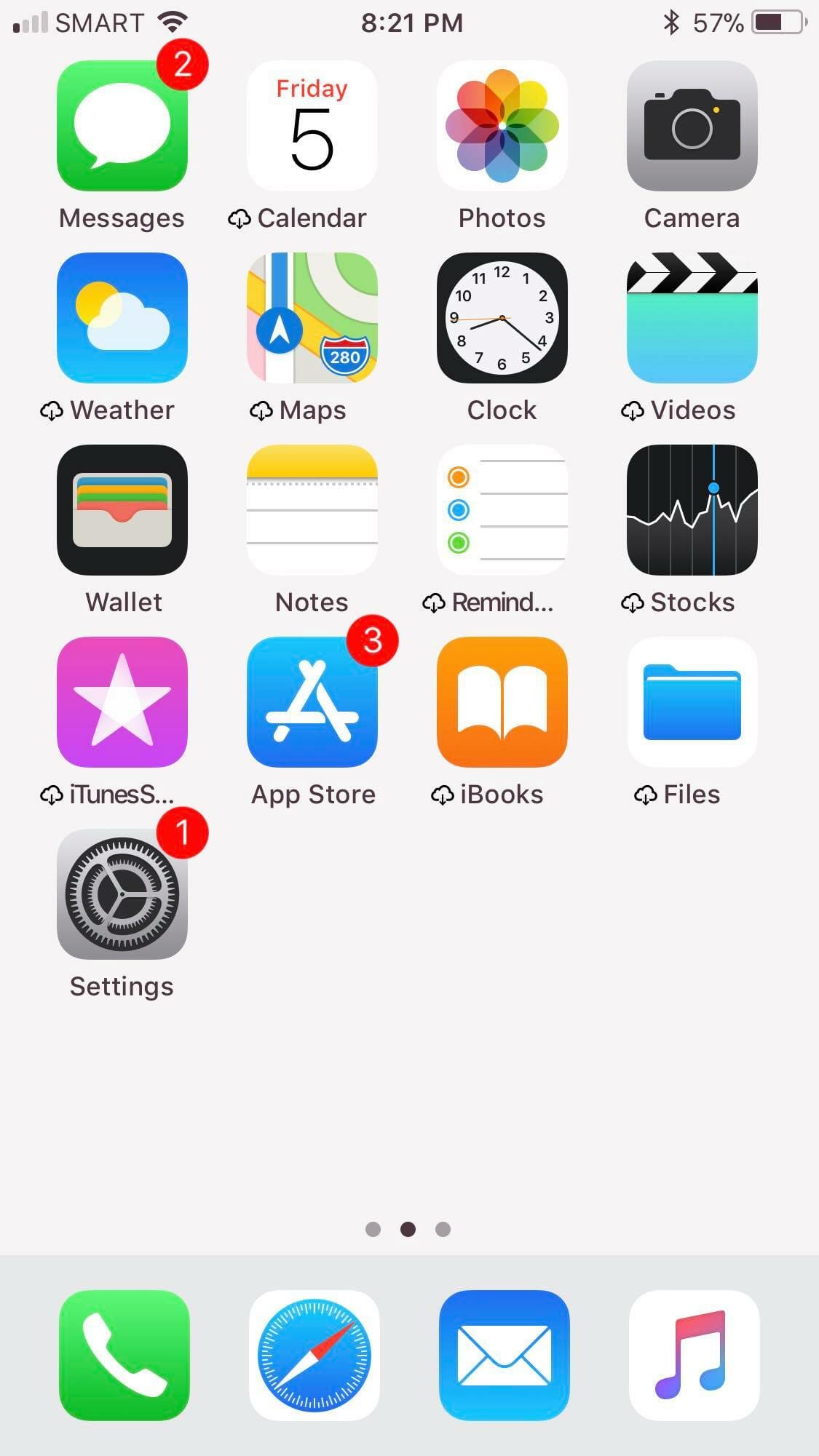
Step 2
Tap General.
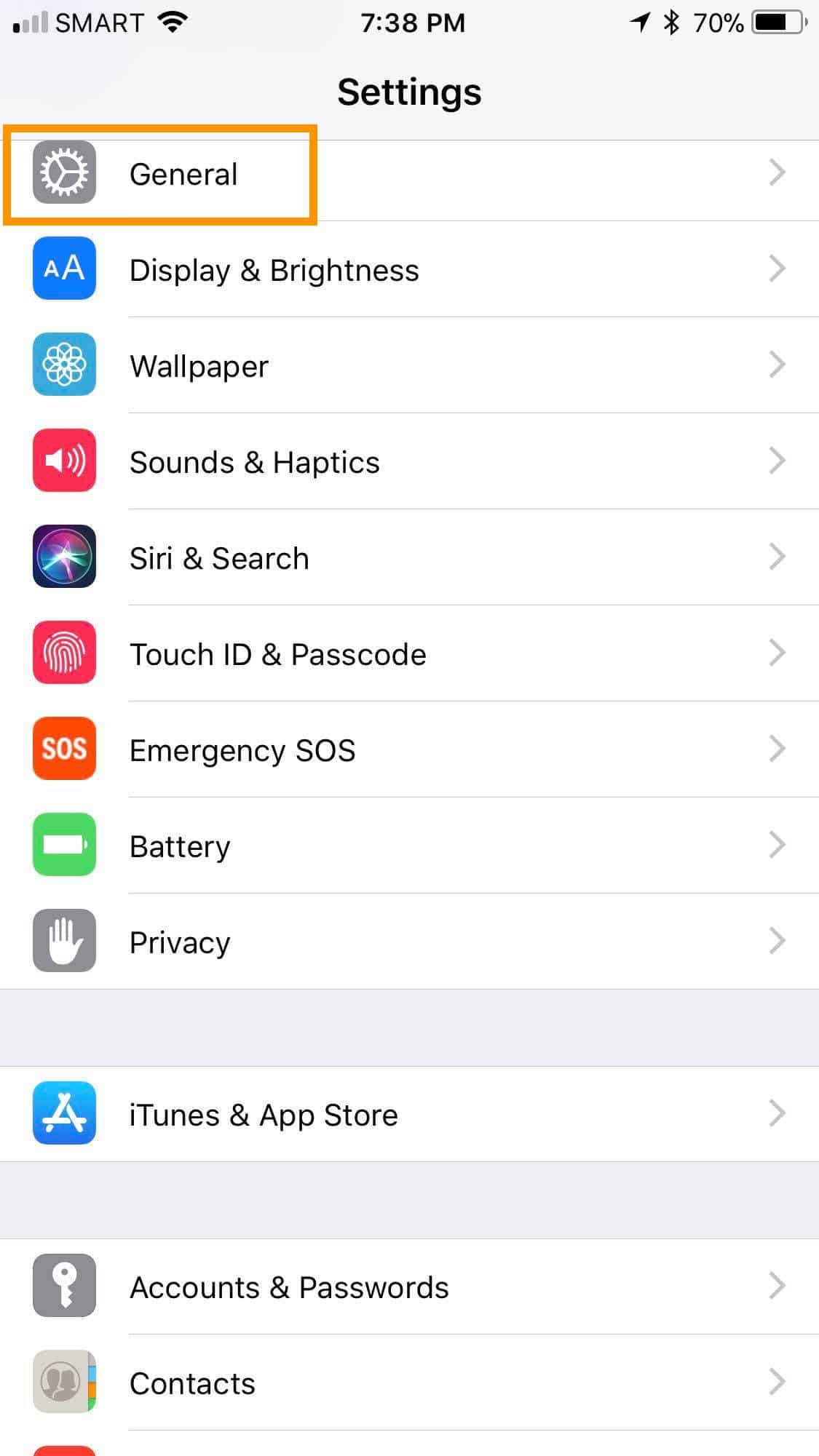
Step 3
Tap About.
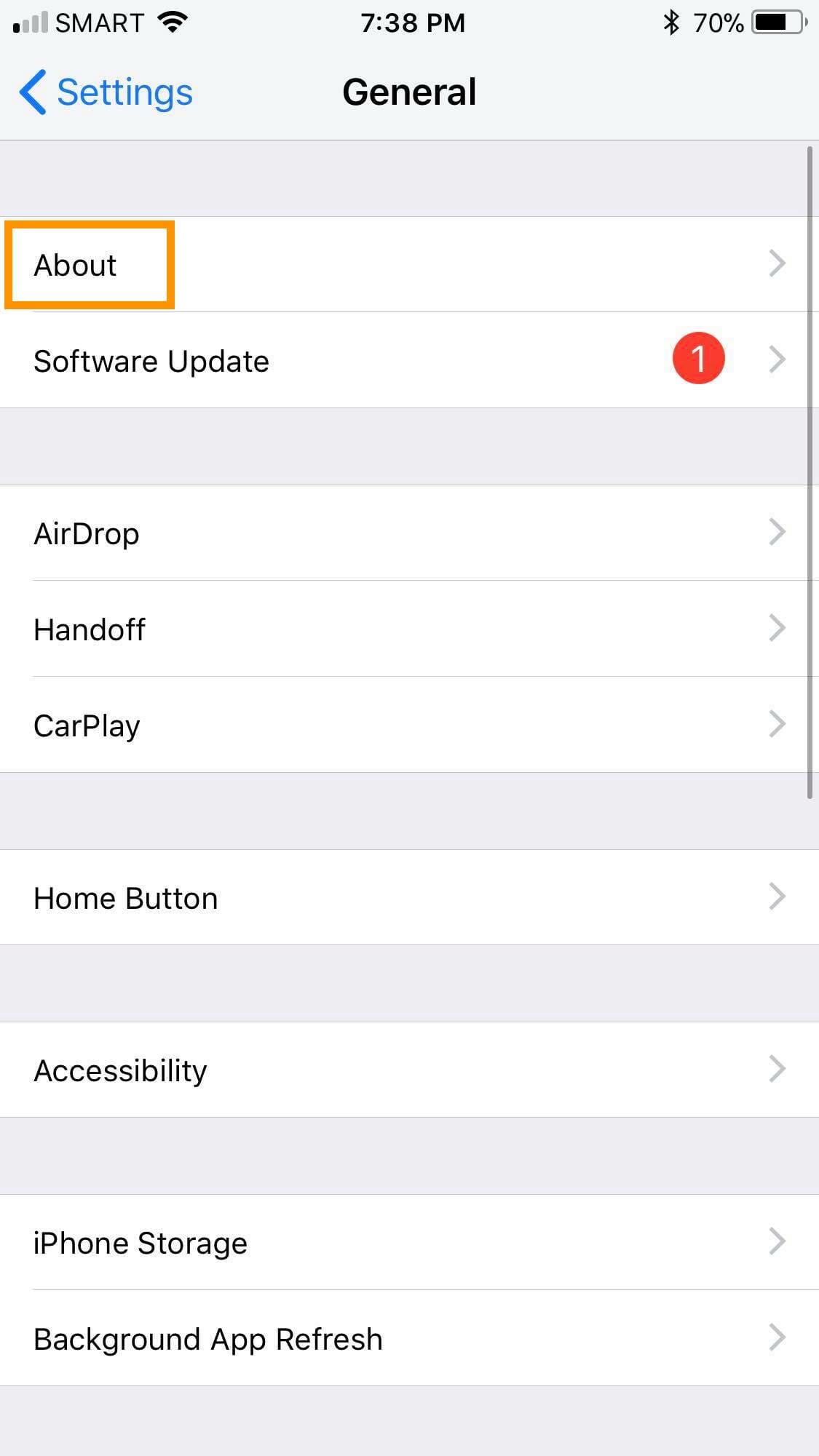
Step 4
Your usable storage in GB is listed next to Available.
![]()
If you don’t have enough space available on your iPhone or iPad, you may delete it through the X icon ![]() on each app or through the Settings icon:
on each app or through the Settings icon:
Delete an App through the X Icon
Step 1
On your iPhone or iPad’s home screen, tap on an icon and hold on it for a few seconds. This will cause all icons to jiggle or wobble.
![]()
Step 2
Tap the X icon ![]() on each app that you want to remove from your iPhone or iPad.
on each app that you want to remove from your iPhone or iPad.
Step 3
A pop-up message will appear that asks for your confirmation. Tap Delete.
![]()
Step 4
Press the Home button to go back to the home screen.
Delete an App through the Settings Icon
Step 1
Tap the Settings icon.
![]()
Step 2
Tap General.
![]()
Step 3
Tap [Device] Storage.
![]()
Step 4
Tap the app that you want to remove.
![]()
Step 5
Tap Delete App.
![]()
Step 6
A pop-up message will appear that asks for your confirmation. Tap Delete App.
![]()
How to Use Kodi Builds/Addons Safely
Before you start streaming with Kodi Addons / Builds, I would like to warn you that everything you stream on Kodi is visible to your ISP and Government. This means, streaming copyrighted content (free movies, TV shows, Sports) might get you into legal trouble.
Kodi users are strongly advised to connect a VPN while streaming. A VPN for Kodi will bypass ISP throttling, Government Surveillance, and geo-restriction on popular Add-ons. I always connect IPVanishVPN on all my streaming devices and I suggest you do the same.
IPVanishVPN is the fastest and most secure VPN. It comes with a 30-day money-back guarantee. Meaning, you can use it freely for the first 30-days and if you are not satisfied with the performance (which is highly unlikely), you can ask for the full refund.
NOTE: We do not encourage the violation of the copyright laws. But, what if you end up streaming content from an illegitimate source unintentionally? It is not always easy to tell the difference between a legit and illegal source.
So, before you start streaming on Kodi, here's how to get VPN protection in 3 simple steps.
Step 1: Get the IPVanishVPN subscription HERE.
Step 2: Click HERE to download and install the IPVanishVPN app on your device.
Step 3: Click the Power icon to connect a VPN server. That's all. Your connection is now secure with the fastest, Best VPN for Kodi & Best VPN Deals
The true power of Kodi comes from the thousands of various builds & add-ons that can be easily added to the software to provide additional functionality. This Web site includes numerous tutorials that will teach you how to install these builds & addons that will provide free movies, tv shows, sports, live tv, and much more.
How To Install Kodi On Any Device?
- How To Kodi on Firestick, Fire TV, Fire TV Cube.
- How To Install Kodi On Android Box.
- How To Install Kodi On iPhone or iPad.
- How To Install Kodi On Xbox One.
- How To Install Kodi On Windows.
- How To Install Kodi On Mac.
- How To Install Kodi On Linux.
- How To Install Kodi On Nvidia Shield TV.
- How To Install Kodi On Smart TV.
- How To Install Kodi On Apple TV.
- How To Install Kodi On Rasberry Pi.
- How To Install Kodi On Chromebook.
The most popular Kodi device is currently the Fire TV and Fire TV Stick due to their low price points and quality internal components. The Fire TV/Stick allows for people to use various streaming applications and IPTV services that provide free movies, tv shows, live channels, etc.
Kodi® media center is an award-winning free and open source cross-platform software media player and entertainment hub for digital media for HTPCs (Home theater PCs). It uses a 10-foot user interface designed to be a media player for the living-room, using a remote control as the primary input device. Its graphical user interface (GUI) allows the user to easily browse and view videos, photos, podcasts, and music from a harddrive, optical disc, local network, and the internet using only a few buttons.
IMPORTANT:
The official Kodi version does not contain any content what so ever. This means that you should provide your own content from a local or remote storage location, DVD, Blu-Ray or any other media carrier that you own. Additionally Kodi allows you to install third-party plugins that may provide access to content that is freely available on the official content provider website. Any other means of watching illegal content which would otherwise be paid for is not endorsed or approved by Team Kodi.
Estuary is the new standard skin and is designed to be fast and user friendly.
With the skin Estouchy, Kodi has now been enhanced to better work with larger 5" or up phones and tablets. Kodi is not designed or recommended for use with smaller phones.
Disclaimer:
- Kodi does not supply or include any media or content.
- Users must provide their own content or install one of the third party plug-ins
- Kodi has no affiliation with any third-part plug-in or add-on provider what so ever.
- We do not endorse the streaming of copyright protected material without permission of the copyright holder.
- In order to upgrade from a previous version you must have installed an official released version by Team Kodi. Any other version may cause failure to upgrade.
License and development:
Kodi® is a trademark of the XBMC Foundation. For further details you can visit http://kodi.wiki/view/Official:Trademark_Policy
Kodi® is fully Open-Source and released under the GPLv2.0+ license. It includes many third-party libraries which use compatible licenses. Due to the inclusion of some GPLv3.0 libraries the entire application becomes GPLv3.0 as binary.
Should you wish to help on future development you can do so by visiting our forum for further questions.
What Devices Does Kodi Support?
You likely own at least one device that supports Kodi, since this free software is available for Windows, macOS, Linux, Android, iOS, and even Raspberry Pi (RPi) devices. Check out our feature on how to install, update, and use Kodi for more information. On some platforms, such as macOS and Windows, getting started with Kodi is as easy as downloading the installer package. Installing Kodi on an iOS or an RPi device is a bit more involved.
You can sync your media libraries across multiple devices with Kodi, using supported add-ons or a local network. If you want to set up a dedicated media player with your Kodi library in each of your rooms, there's nothing to stop you from doing so.
Kodi is open-source software developed by the non-profit XBMC Foundation, so many of its features and add-ons are driven by the community. In practice, this means that Kodi sees frequent updates. You can read more about the details of each new release on the official Kodi blog. If you are interested in developing features for Kodi, you can choose to download the absolute latest builds, but most users will want to stick with the stable releases. The latest stable version of Kodi is 18.9 (Leia), but you can download dev builds of version 19 (Matrix).
How To Download / Install Kodi:
Download Kodi for Fire TV & Firestick:How to install kodi on Firestick, Fire TV, Fire TV Cube.
Download Kodi for Android:
First of all, you need to ensure that you are allowing “Installation from Unknown Sources”. If already not go to Settings > Security > Device Management > Tick “Unknown Sources”.
Download Kodi From Google Playstore
Or Download APK File From the official Kodi Website (requires minimum Android 5.0)
Then you need tap on Install button and then agree to the terms and condition
It will start getting downloaded on your device then wait until it finishes
Ones it is done then you will have Kodi app icon on the home-screen.
Download Kodi for iOS:
Download iOS File From the official Kodi Website (iPhone/iPad/iPod)
Or from mirrors.dotsrc.org
Then you need to scroll down and click on iOS device icon.
After that, it will start getting downloaded on your device, wait for few minutes until it get completed.
Ones it is done, you are good to go.
This was it!
Install Kodi On iPhone or iPad.
Download Kodi for Windows:
Download EXE File (Windows XP, Vista, 7, 8, 8.1, 10)
Then you need to scroll down and click on the Windows icon.
Select your version and it will start getting downloaded on your device.
Wait until it finishes the downloading process, then you will have the app on your store.
Open the Kodi app and start using it.
Should I update to Kodi v21 Nexus?
The main feature of Kodi v21 is that add-ons must now be designed with Python 3. This means that all Python 2-based add-ons are not compatible and cannot run on the Matrix.
At the time of writing this guide, most of the top add-ons do not seem to have completed the necessary changes required with Python 3.
Therefore, if you are already using all these top movies, TV Shows or Sports, it is important to stay on Kodi v20 until later.
As usual with such changes that affect add-ons from external developers, not all extensions have yet been changed. Thus before updating to Kodi 21, users should check whether the add-ons they are using have already been converted.
To Wrap Up:
This brings our guide to an end. We hope that you find the best Kodi build through our guide for your preferred device.
If you run into any trouble setting up these Kodi builds or can’t find the download links to be working, drop us a comment below.
Frequently Asked Questions
If you’re new to Kodi, you may still have questions. Don’t worry though, we’ve included this section just for you.
Is Kodi legal?
Absolutely! There is nothing illegal about the application itself. But, there are some users who have figured out ways to pirate content and because Kodi is an open-source platform that allows you to install add-ons from anywhere, what you do with Kodi could be illegal.
Not only could you get into legal trouble for pirating copyright content, but your ISP can also monitor what you do with Kodi. It’s for that reason that many users opt for a VPN when using add-ons that aren’t exactly lawful.
Can I download Kodi on iOS?
Yes, but it isn’t flawless by any means. iPhone users often have difficulty with applications like Kodi because Apple takes a very ‘Big Brother’ stance on their products.
Fortunately, you can download the application from the App Store or from Kodi’s website.
More questions about Kodi? Please Read More...
.png)