This step-by-step guide will show how to install the Downloader App on Firestick/Fire TV, Android devices, Chromecast, and more.
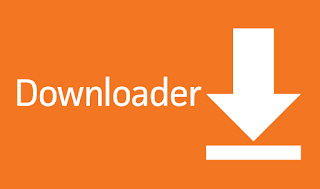
The Downloader app is used by millions of cord-cutters across the world for Sideloading Apps to their streaming device with the click of a button.
Downloader is available for installation on nearly any streaming device imaginable.
- Recommended: Best Downloader Codes: 808751
How To Install Downloader on Firestick/Fire TV
The steps below will show you how to install the Downloader app on the Firestick, Fire TV, Fire TV Cube, and any Fire TV device.
With Amazon’s release of their New Firestick Interface, many Firestick/Fire TV users are wondering how to install Downloader using this new interface.
NOTE: Not all devices will have this interface as it is slowly rolling out to Firesticks and Fire TVs.
If your Firestick/Fire TV hasn’t updated to the new interface yet, refer to the old Fire TV interface instructions further down.
1. From the home screen of your device, hover over the Find option.
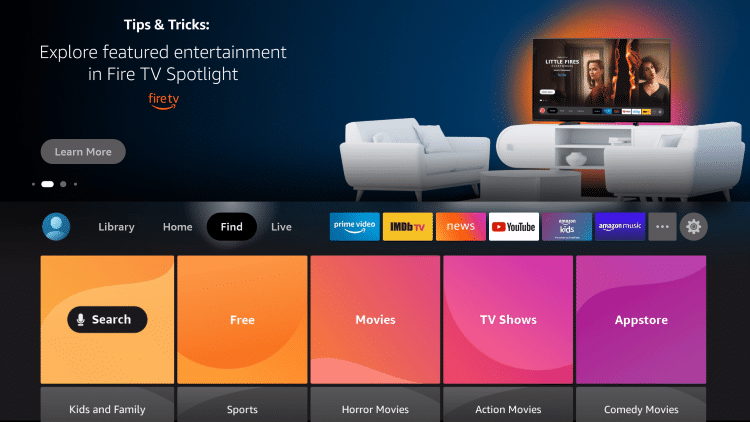
2. Click Search.
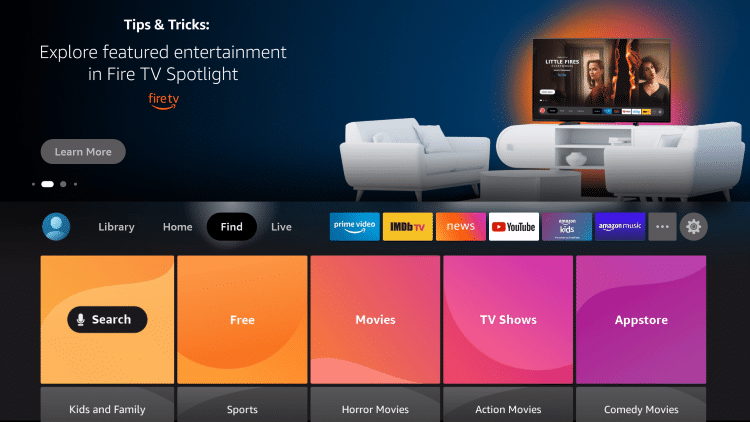
3. Search for and select Downloader.
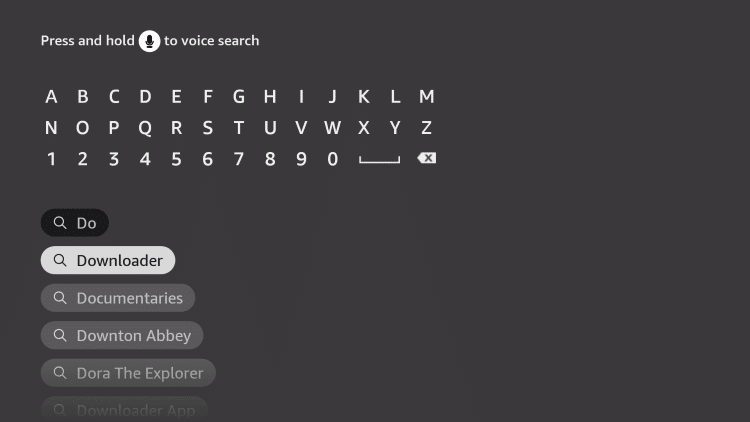
4. Choose the Downloader app.
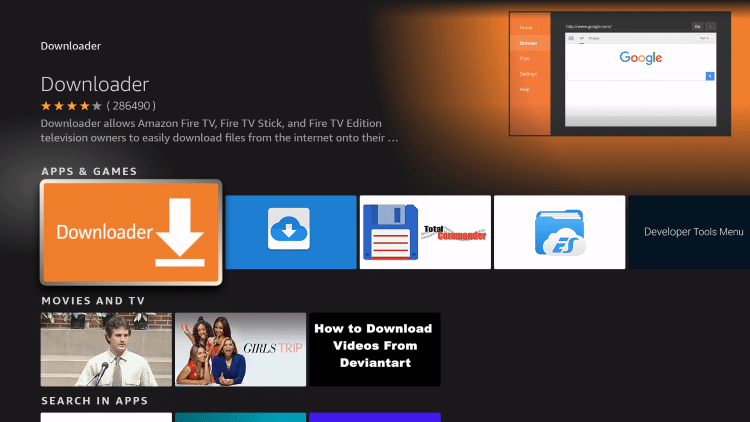
5. Click Download.
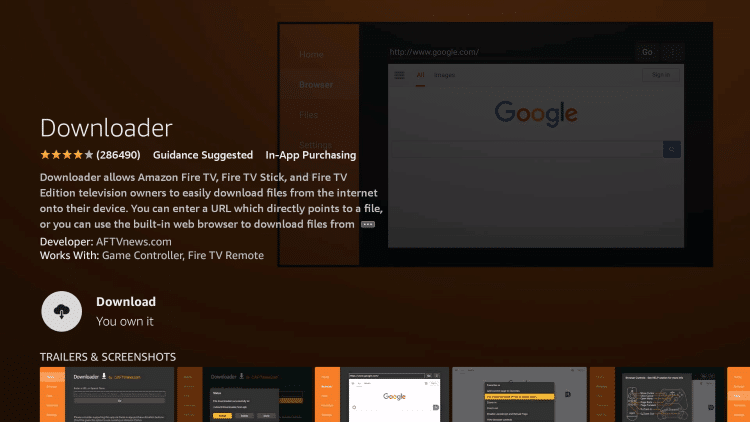
6. Wait for the app to install.
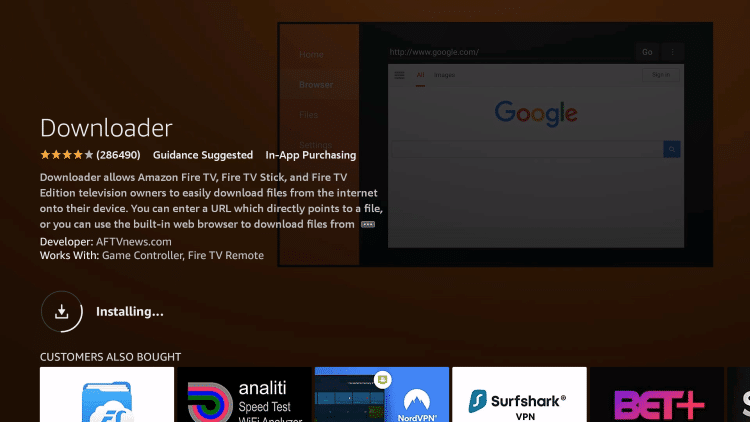
7. Once the app finishes installing click Open.
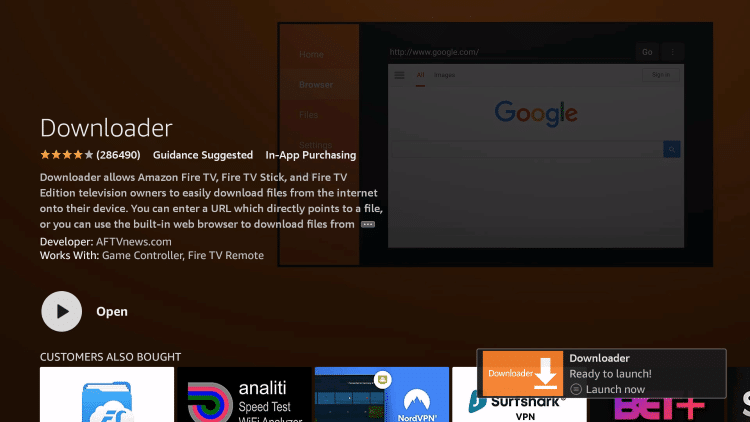
8. Return to the home screen and open Settings.

9. Click My Fire TV.
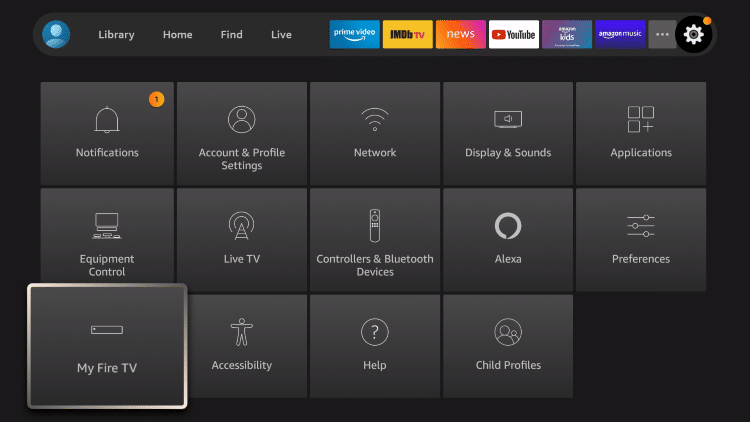
10. Choose Developer options.
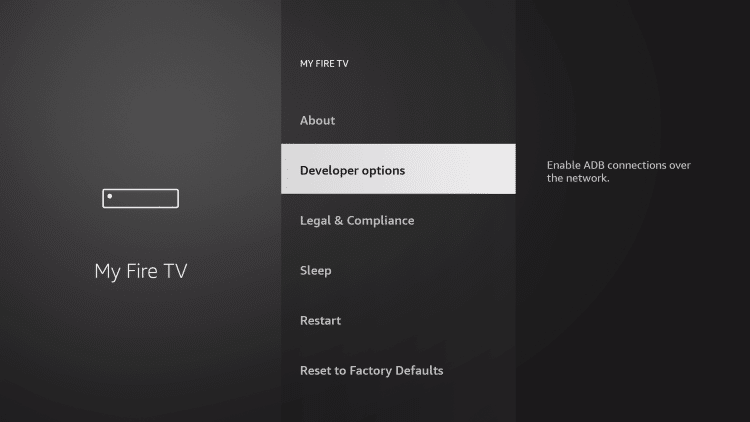
11. Click Install unknown apps.
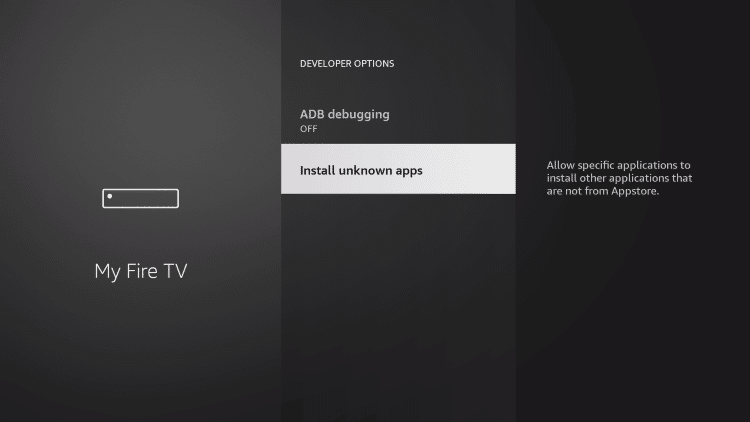
12. Find the Downloader app and click it.
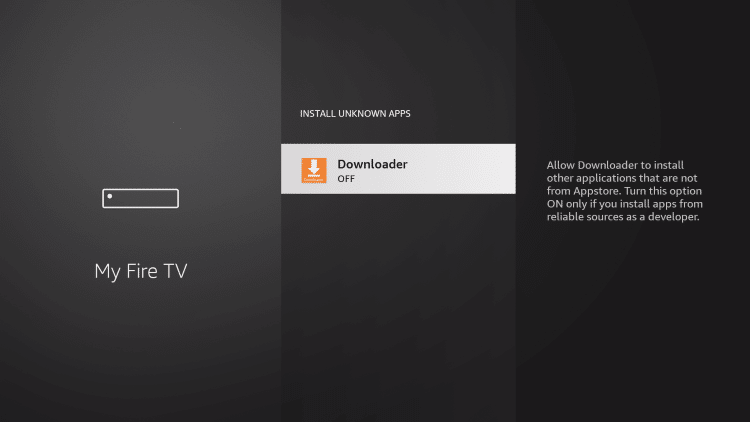
13. This will turn Unknown Sources to On for the Downloader app. This will enable side-loading on your device.
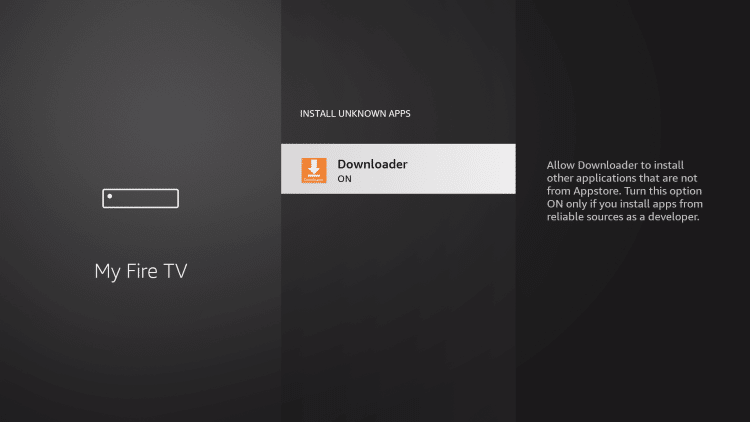
See Also:
- Best Kodi Forks Downloader Code: 577041
- Free IPTV Playlist Downloader Code: 873080
- Best Downloader Codes: 808751
Old Fire TV Interface Instructions
The following screenshot guide is for Amazon Firestick/Fire TV users still using the older interface.
These same steps can also be found within our Downloader on Firestick guide.
1. From your home screen, find the search icon and type Downloader.
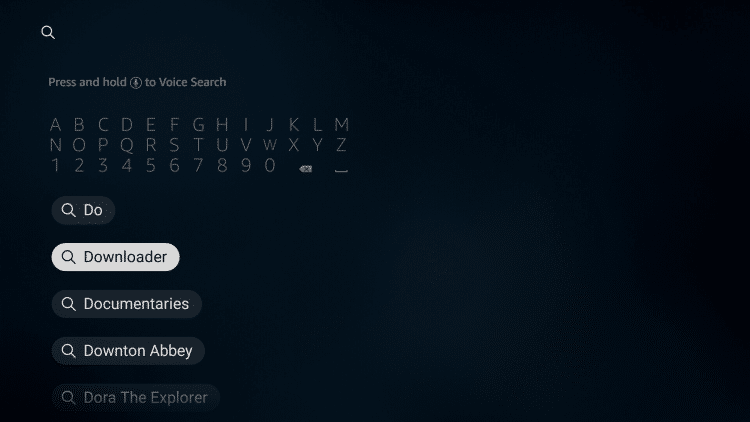
2. Click on the Downloader icon.
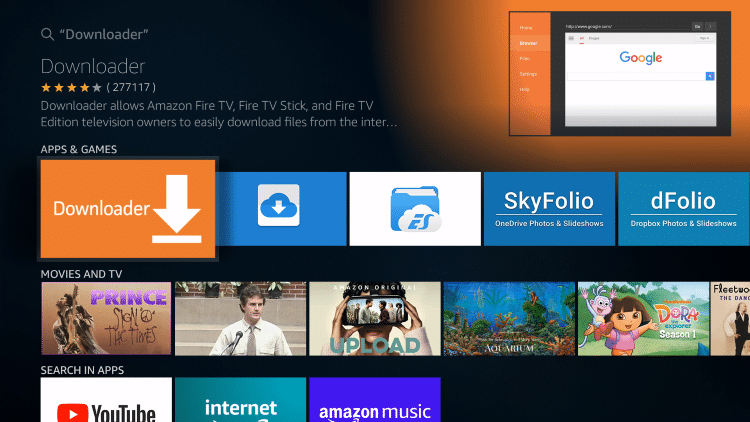
3. Click Download.
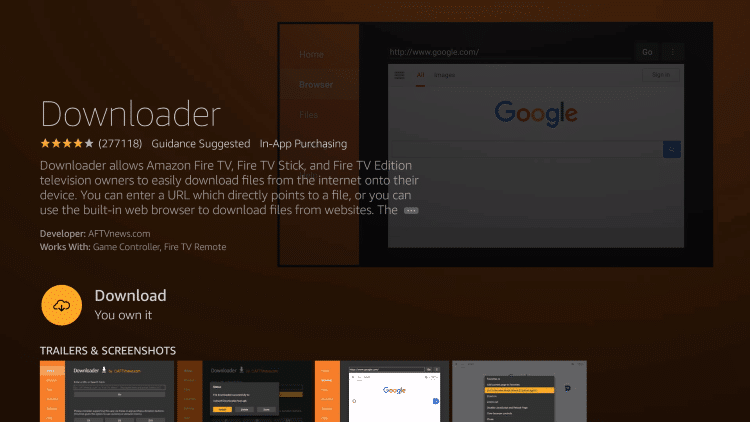
4. Wait for the app to install. Click Open or Launch now.
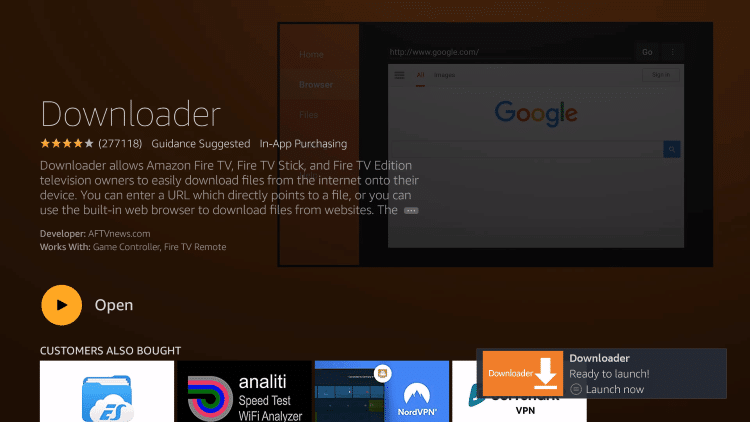
5. Click Allow.
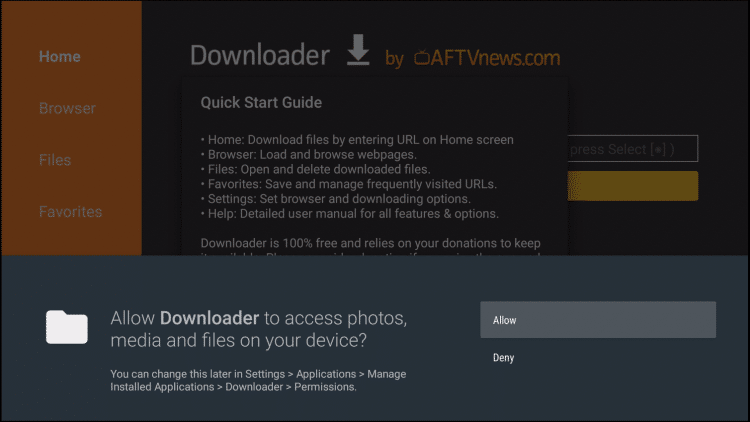
6. Click OK.
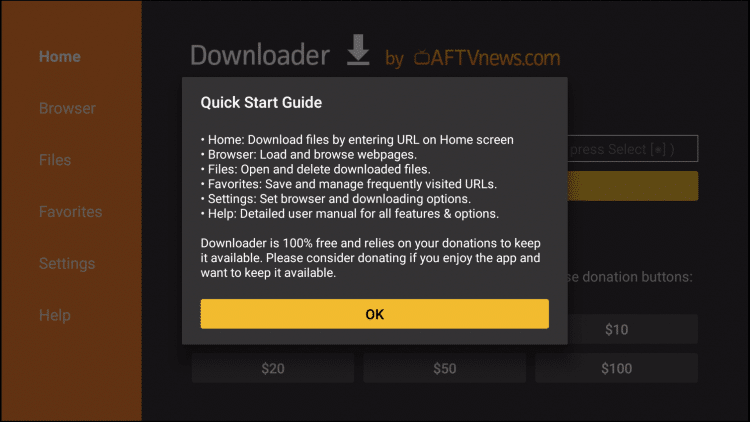
7. You are now on the main screen of Downloader, return back to your device’s home screen.
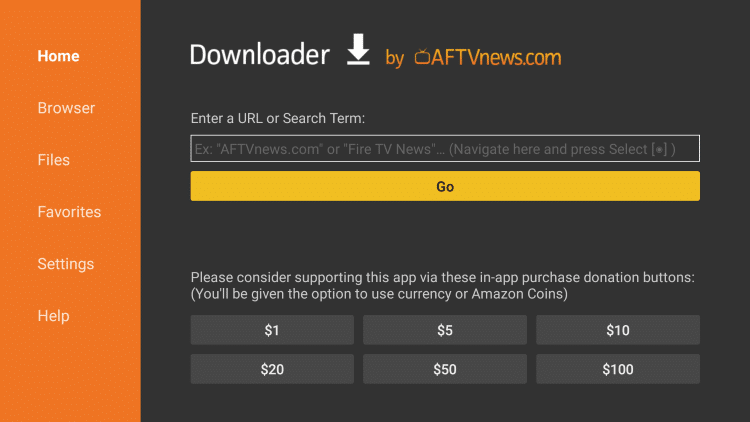
8. From the home screen of your device, hover over Settings.
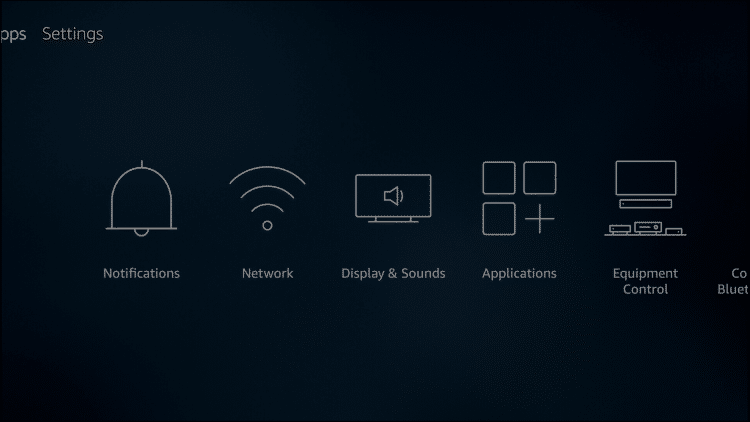
9. Scroll to the right and choose My Fire TV.
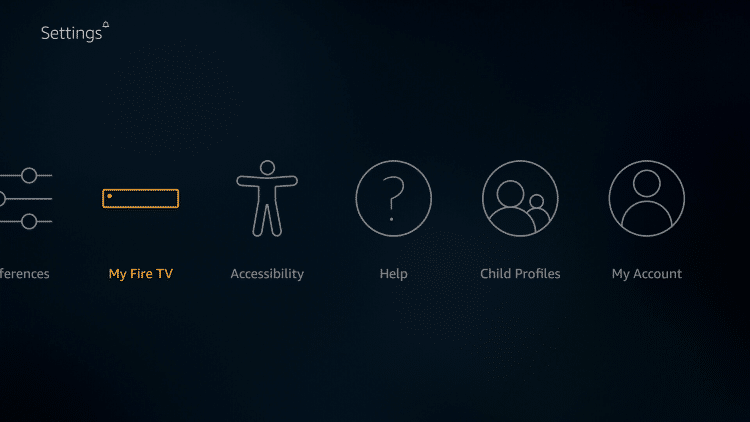
10. Select Developer Options.
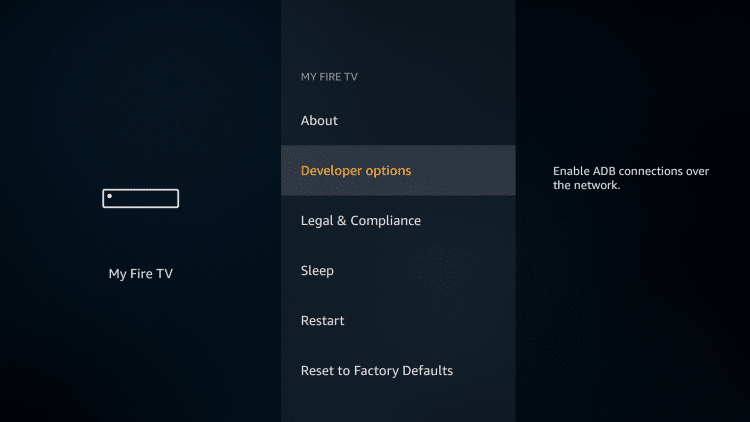
11. Turn on Apps from Unknown Sources.
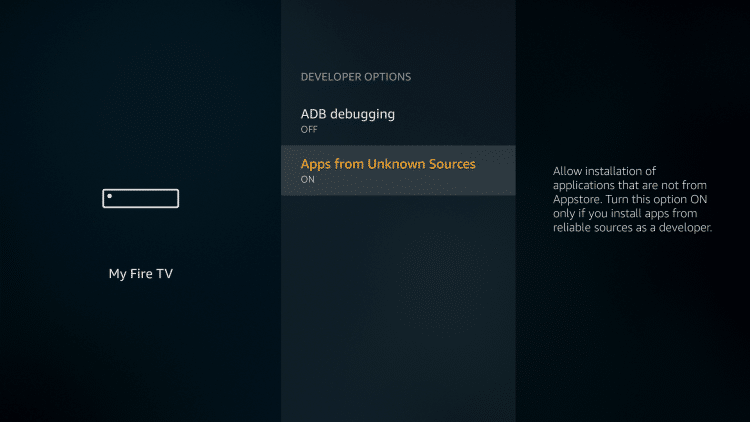
Important Note: For those using the Firestick Lite, 3rd Gen Fire TV Stick, or 2nd Gen Fire TV Cube, click Install Unknown Apps.
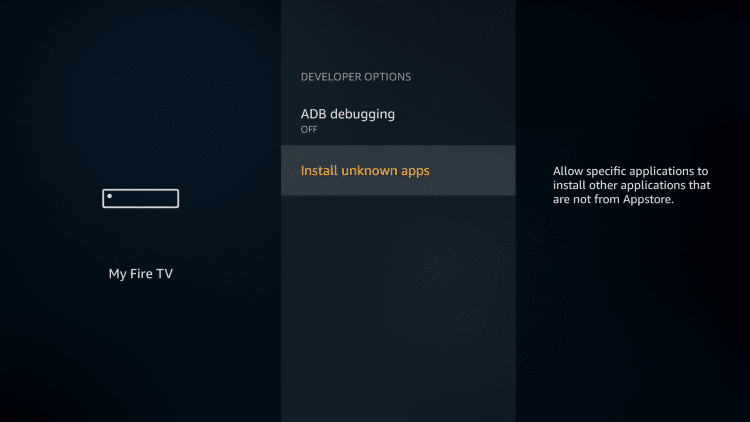
12. Locate and click Downloader. You will notice it says “ON” which will enable unknown sources for side-loading.
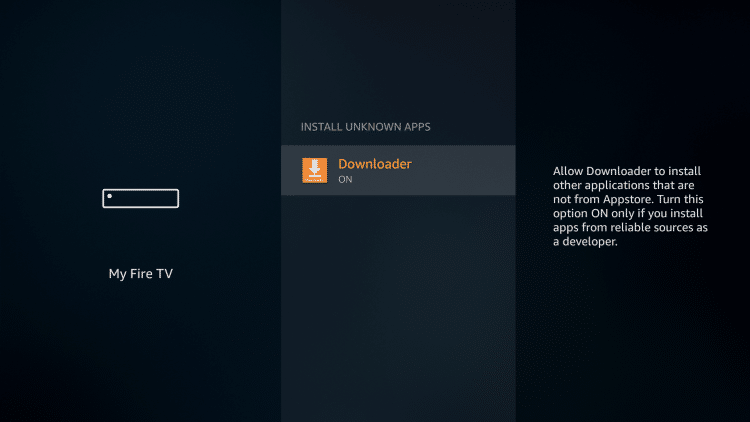
That’s it! You have installed the Downloader app on your Firestick/Fire TV if your device still uses the older interface.
How To Install Downloader on Android TV
In this example, I am using an NVIDIA Shield, but this process works for any device running the Android TV operating system.
This also includes MECOOL Boxes, Tivo Stream 4K, Dynalink, Mi Boxes, and more.
You can view our Downloader on Android TV article for more information on this process.
1. Select the Google Play Store from the home screen.
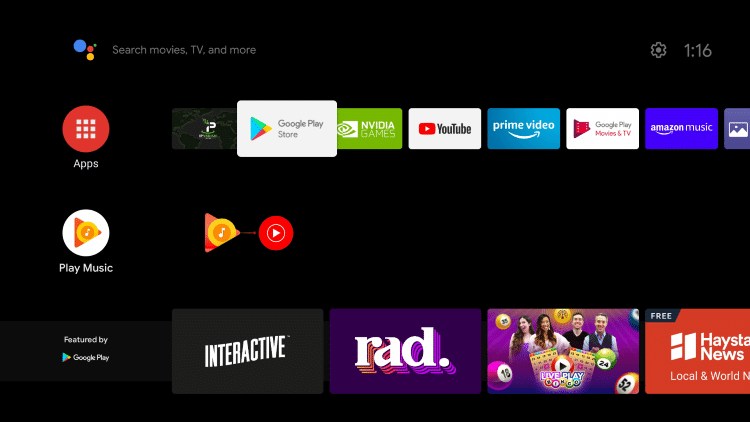
2. Click the search icon.
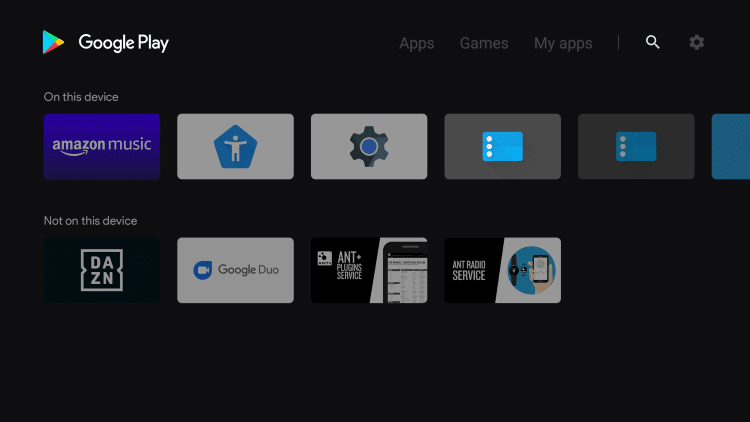
3. Type in “downloader” and click Search.
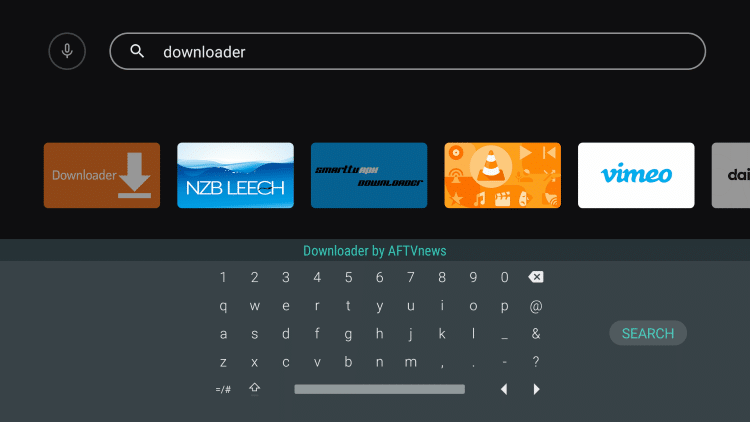
4. Select Downloader by AFTVnews.
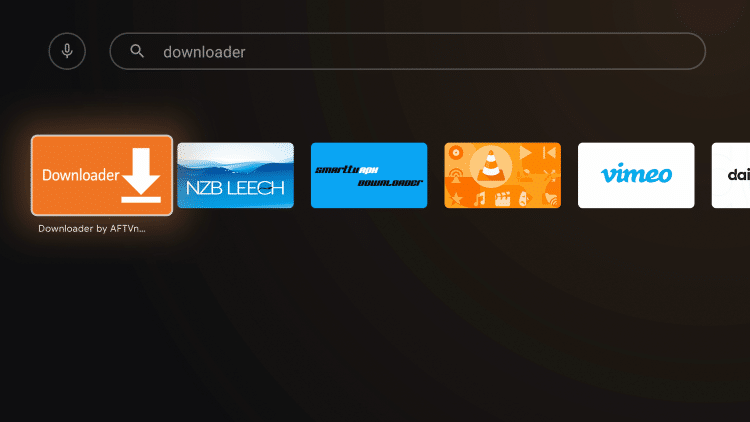
5. Click Install.
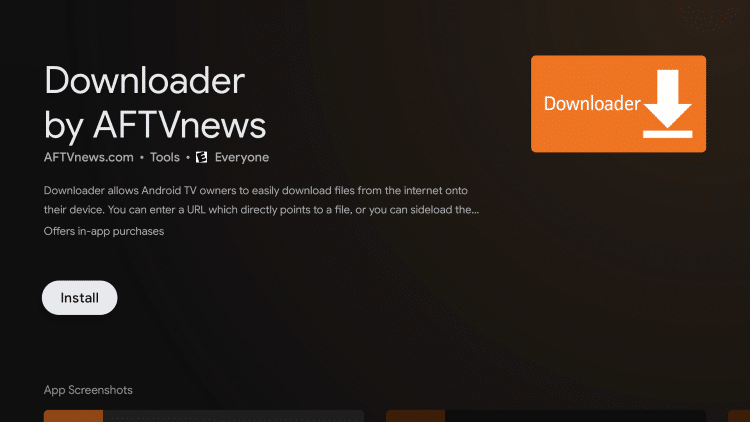
6. After installation return to the home screen.
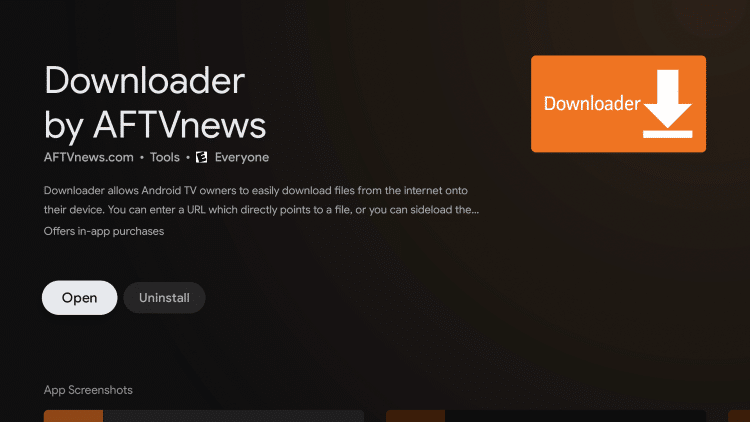
7. Click Settings.

8. Scroll down and click Device Preferences.
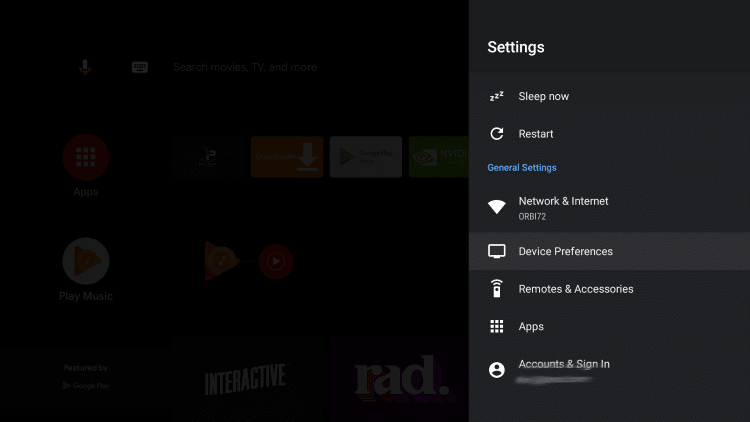
9. Click Security & restrictions.
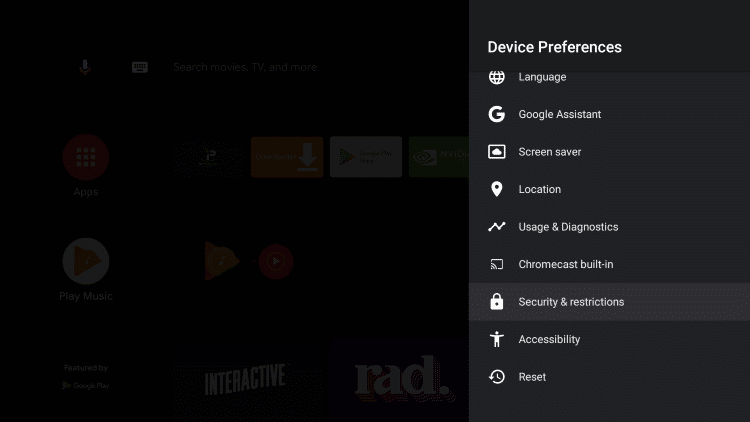
10. Click Unknown sources.
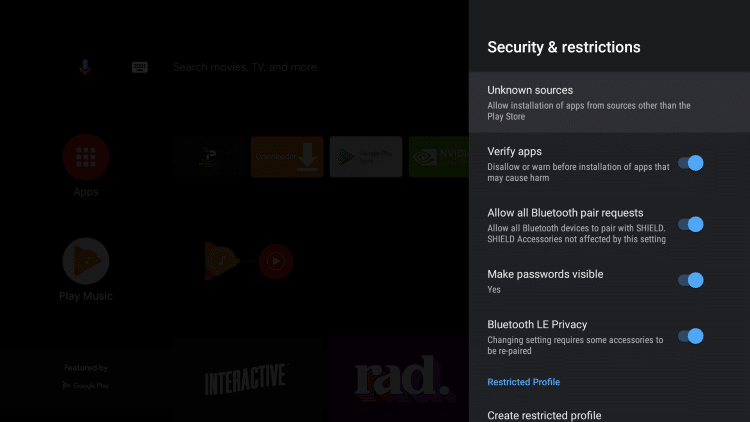
11. Within the Install unknown apps screen, find and click Downloader.
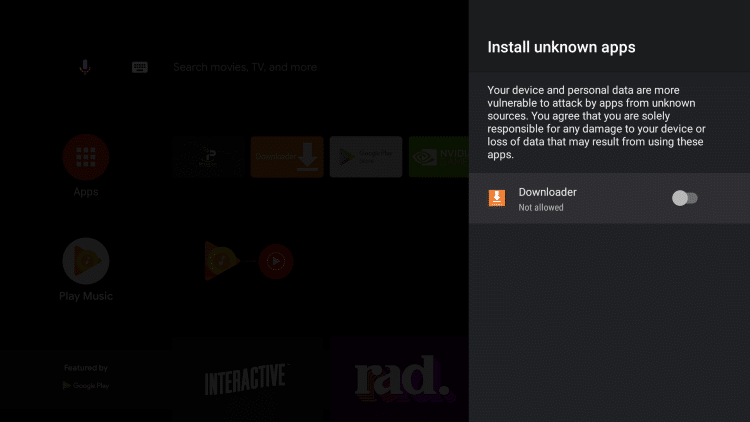
12. That’s it! The Downloader app will now say allowed for sideloading on your device.
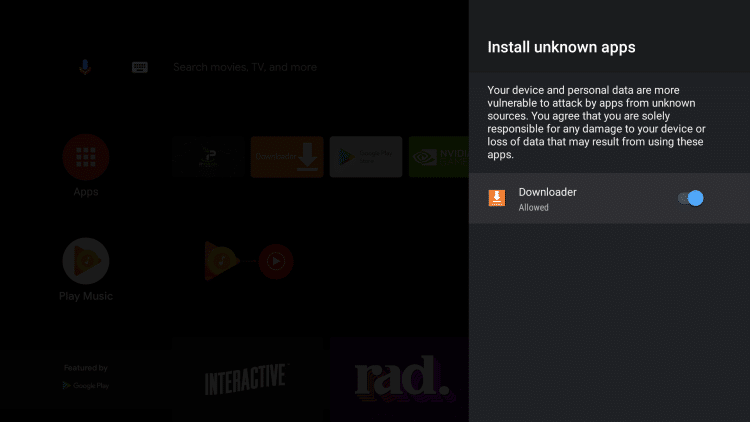
How to Install Browser Plugin
Important: If you try to sideload applications using Downloader for the first time on an Android TV device you will likely encounter the following screen.
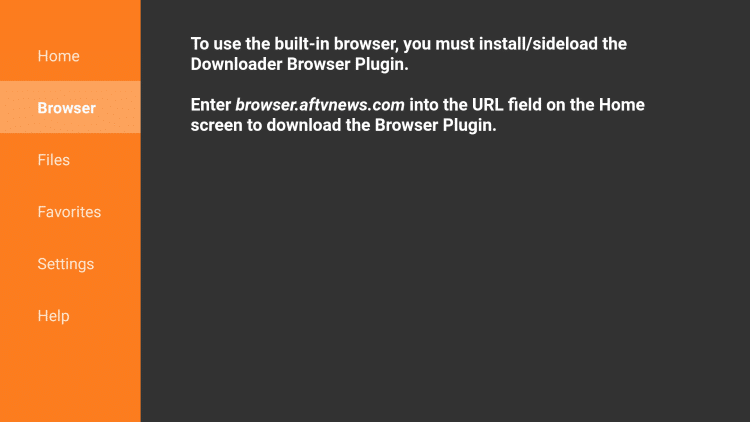
In order to fix this issue, we will need to install the Downloader Browser Plugin. Follow the steps below for instructions.
1. Within the search box on the Home screen, enter the following URL – http://browser.aftvnews.com and click Go.
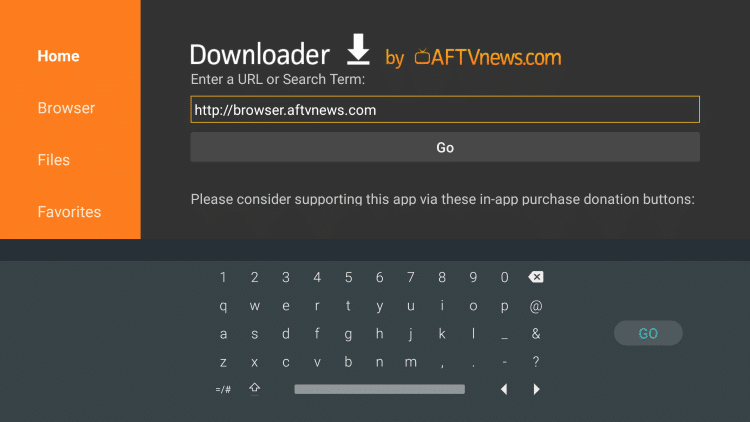
2. Click Install.

3. Click Done.
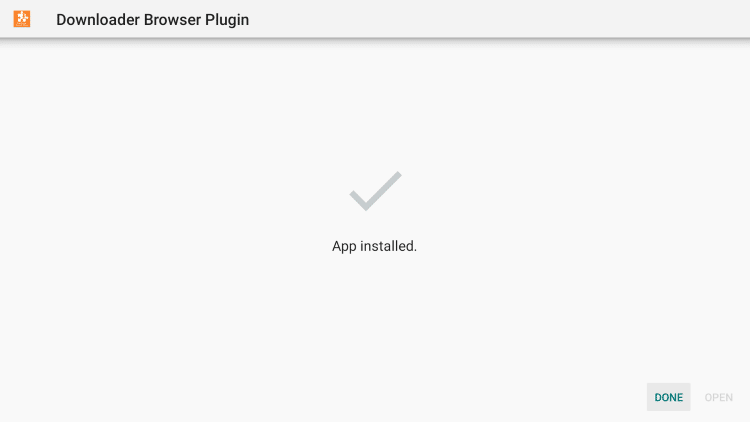
4. Click Delete.
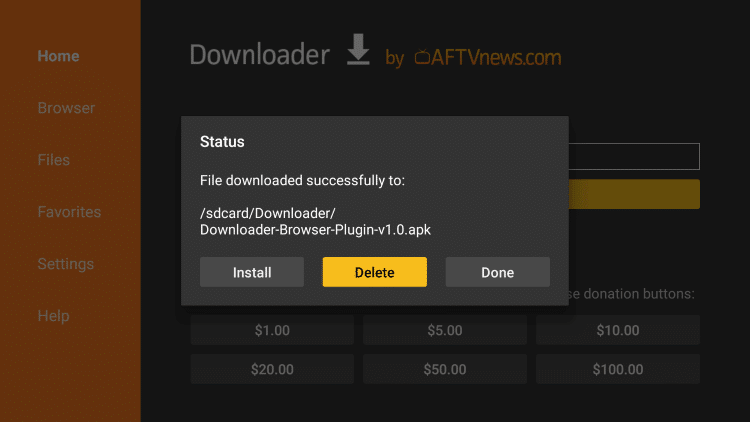
5. Click Delete again.
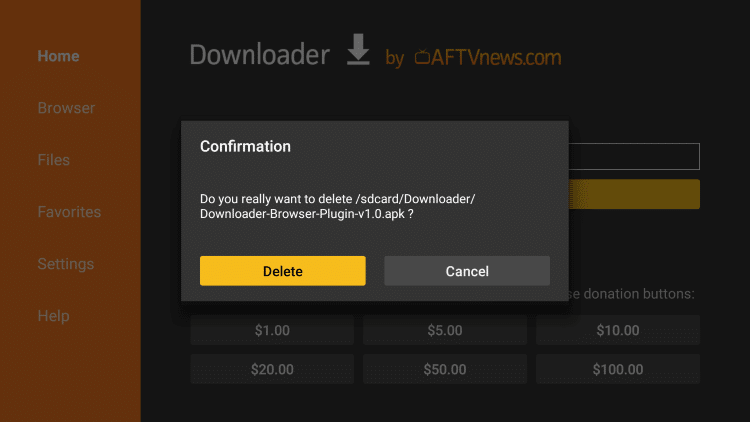
6. That’s it! You have installed the Browser Plugin and can now sideload apps on your Android TV device using Downloader.
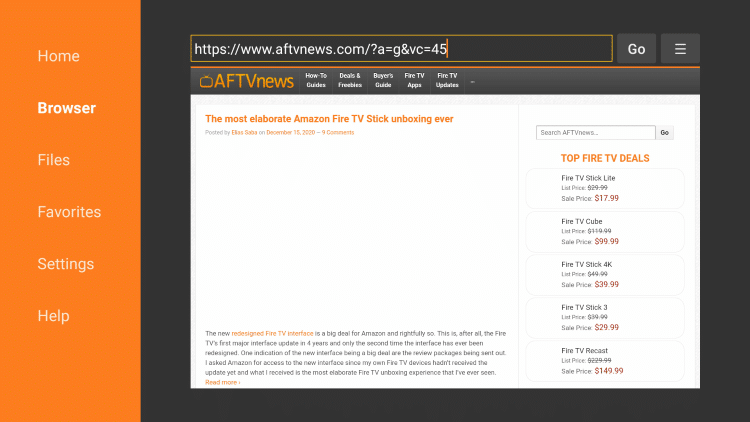
.png)