The following in-depth guide will show you how to set up and use Plex Media Server for all your home media needs.
Using Plex is a fantastic way to store all of your Movies, TV Shows, Home Videos, Pictures, and more in one centralized location.
Plex is a media organization service that lets you store content on your “home server” and broadcast them to any device you prefer.
This article features a video guide with detailed instructions that will help you get started using Plex. This video will show you the step-by-step process for Plex Setup including registration and more.
However, we suggest reading the entire post below to learn everything there is to know about Plex and how to get the most out of it.
What is Plex Media Server?
Plex Media Server is an all-in-one media software system that stores and transmits content from a central location to all your favorite devices.
Plex works as a “hub” for all your favorite media including Movies, TV Shows, Photos, Music and more. You can then install the Plex app onto any device to access this content wherever you are.
Users oftentimes install Plex on their favorite streaming device, including the Amazon Firestick, to stream downloaded movies from their home server.
However, Plex supports tons of devices including Fire TV, Android, Roku, Apple TV, Chromecast, and much more.
Plex is an all-encompassing media manager and might be the last streaming app you’ll need.
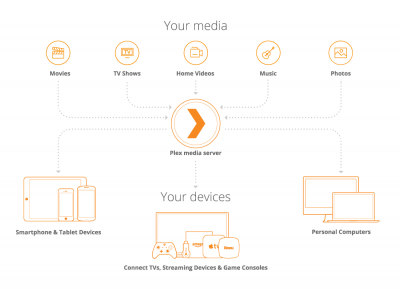
It is also a great tool for storing home videos, photos, and other personal items without taking up space on each specific device.
Plex gives you an easy way to access all of your stored media no matter your location.
A new addition to the Plex arsenal is its streaming app that is included with your free Plex subscription.
This app has tons of Movies and TV Shows that are free to stream on any device that has the Plex app.
While the main characteristics of Plex are provided with free registration, Plex also has a premium paid service available.
By purchasing Plex Pass, you will have access to even more features. This includes DVR abilities to record OTA content and full mobile app compatibility.
To get started with Plex you will first need a home media server to store all of your files. Many find that their home PC or desktop computer works perfectly for this purpose.
Plex Media Server Requirements
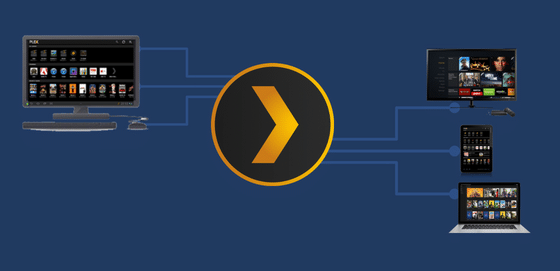
Home Media Server
To use Plex and all of its capabilities, you will want a “home media server” that has the CPU and storage capacity to host all of your content.
Because Plex transcodes your files, it is important to have a Plex Media Server that is powerful enough to do so in an efficient manner.
One of the greatest features Plex offers is the ability to convert all files into playable content on each device. For example, a movie in 1080p will be played in a suitable format on whatever device you choose to use.
The best way to set up a Plex Server is by using a PC that many already have in their homes. Most PC’s will have enough power and memory to store all of your media in one centralized location.
This includes home movies, pictures, downloaded content, and more. These files will be stored within this server so it is important to have a reliable device.
However, there are tons of other options one can use as their Plex Home Server.

Plex Media Server is compatible with the following Operating Systems:
Linux
Mac
Windows
NVIDIA SHIELD
Netgear Nighthawk X10 Router
NAS Devices such as Drobo, Netgear, Synology, etc.
If you already have a PC at home, you can easily use this as your Plex Server due to its high processing power.
Plex recommends at minimum, using an Intel Core i3 as CPU requirement. However, if you plan on having multiple people simultaneously accessing content, you may need something more powerful.
Or, if you plan on adding a lot of media to your home server, you may want to consider an external hard drive if you are worried about storage space.
The reason you need a somewhat powerful processor on your Plex Media Server is due to the fact that your media files may need to be transcoded depending on the device that you are tying to play them on.
As stated above, your Plex Media Server must convert files to a compatible format for your device and this requires processing power. Depending on your playback device, only video may need to be converted, only audio, or both.
If your device only requires that your audio be converted, this doesn’t take as much processing power as video. Therefore, a faster device isn’t needed.
If you are planning on putting media on a Plex Media Server with low processing power, you will want to ensure that your files on said server won’t require transcoding by your device.
To play it safe, I suggest using a powerful processor so you won’t have to worry about this transcoding dilemma.
Remember, since you will be accessing the files remotely, you will want a server that is always powered On. If you are trying to watch a movie from a separate location and the devices cannot sync, you won’t be able to view this movie.
CPU Requirements
One of, if not the most important factors in selecting a device for your Plex Server is CPU.
CPU stands for Central Processing Unit or central processor and is the so-called “brains” of any computing device.
Your device’s overall CPU can be determined by CPU Mark and CPU Value. The higher these numbers are, the more power and efficiency your device will have.
Below are the minimum suggestions for CPU by Plex:
No transcoding: Intel “Atom” 1.2GHz (NAS devices based on ARM processors should also be capable of at least one stream with no transcoding)
720p transcode: Intel Core i3 3.0 GHz
1080p transcode: Intel Core i5 3.0GHz
4K transcode: Intel Core i7 3.2GHz
If you plan on using multiple Plex devices simultaneously, you will need a home server with high processing power. This is an important step in getting started with Plex.
Every device with CPU is given a specific PassMark score. This helps determine what device you will need.
Based on what we know about Plex transcoding requirements, the chart below will help to decide if your device is suitable for your streaming needs:
PassMark CPU List
In this guide, we will be using an Intel Core i7 4 GHz home computer with Windows 10 that you can easily purchase on eBay.
Plex Client Devices

Besides the Media Server, Plex users will also have streaming devices in which their media files can be delivered to. These streaming devices will have a “Plex Client” application that allows you to play content stored on your home server.
One of the most popular devices people use with Plex is the Amazon Firestick. This is a great device for streaming content and is a fabulous streaming device overall.
We have included Plex Media Server within our list of Best Firestick Apps.
However, the Plex Client app can also be installed on tons of platforms including:
iOS Devices
Android Devices
Apple TV
Roku
Kodi
Playstation
Xbox One
and more
There is no limit to the number of Plex Client devices one can have. This means that if you have multiple TV’s in your house, you can access Plex on all of them simultaneously with the Plex Client app.
This makes Plex fabulous for those who travel frequently or are not always at home to view content.
The Plex Client App on iPhone or Android phone will not have full functionality without a Plex Pass subscription. This means if you want to stream media from your home server onto your mobile device, a Plex Pass is needed.
However, all other Plex Client apps including Firestick, Android TV Box, Roku, and more will have full functionality with the free Plex membership.
Media
If you are like me, you probably have more media files than you know what to do with. This includes photos, music, movies, shows, and everything in between.
Plex is the perfect tool to store all of these files in one location yet still have access to them anywhere you might be.
The best way to use Plex is by organizing your media into a centralized folder with different categories for your various files.
Here is an example:
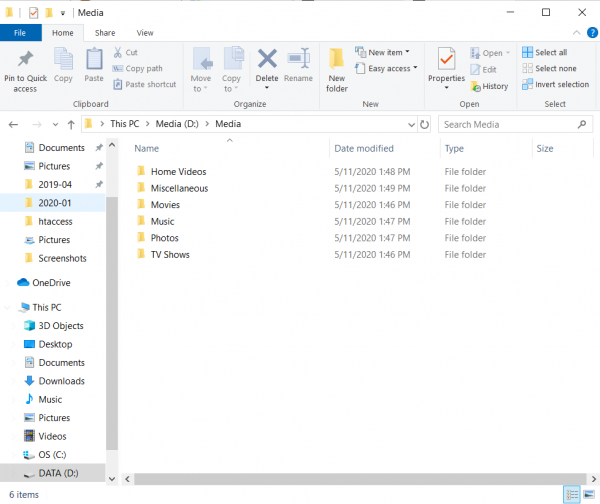
It is best to sort your content into these individual folders so it is easy to access via the Plex Client app on your device.
The reason we do this is because Plex uses scanners and agents to retrieve information for your downloaded content.
This means that Movies and TV Shows in your Media folder should be named properly so Plex can integrate information about each Movie and TV Show within your folder.
Movies
Users should separate movies into a dedicated folder inside their media folder. This will allow Plex to match content information such as trailers, cast, reviews, and more.
The best way to do this is to name content their full title with the year at the end. Here is an example:
MovieName (release year).ext
or
Castaway (2000).ext
TV Shows
TV Shows within Plex should follow the same format as Movies for naming and organizing.
Plex uses TheTVDB.com to match tv show information and when naming your tv show files, you should use the same structure.
When naming shows with the same or similar names, make sure to include the year of each series. If you have multiple seasons, you must also include Season 1, Season 2, etc. in your title.
Here is an example:
Grey’s Anatomy
Season 1
Grey’s Anatomy – S01E01
Greys’ Anatomy – S01E02
Season2 2
Grey’s Anatomy – S02E01
For detailed instructions on naming your content, use the link below for Plex Naming Support:
Naming and Organizing Your Movie Files
Naming and Organizing Your TV Show Files
Live TV
Plex has recently added a free Live TV feature to its platform that features over 80 channels across a variety of categories.
We have even included Plex within our list of Best Free IPTV Apps.
Refer to our guide below for more information on this new Live TV feature, channel list, and how to stream these free channels.
Plex Adds Free Live TV Streaming
Transcoding
In order for Plex to share content from your home server to your Plex Client app, it must first transcode this media to the correct format.
Transcoding is simply the process of converting a file into a smaller size while still keeping the video resolution quality from your initial download.
For example, if you have a downloaded movie that is in 4k UHD that you plan to play on your mobile device, Plex must transcode this file to play on your device.
Plex automatically transcodes all media stored in the home server when it is sent to play on the Plex Client App. However, we can also manually transcode your files within the settings of your Plex Media Server.
While we suggest using the default automatic transcode option within Plex, there are a few reasons you may want to manually set the transcoder quality.
This can be done within the Settings Panel of the Plex Media Server:
That’s it!
Sharing media between Plex users is a great way to enjoy tons of content and fill libraries with your favorite Movies, TV Shows, and more.
Using Plex is a great way to transfer photos and home videos as well. Gone are the days of sending e-mails filled with attachments and large amounts of data.
Plex makes storing and sharing all of your media a breeze.

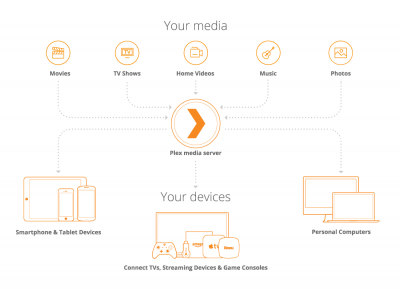
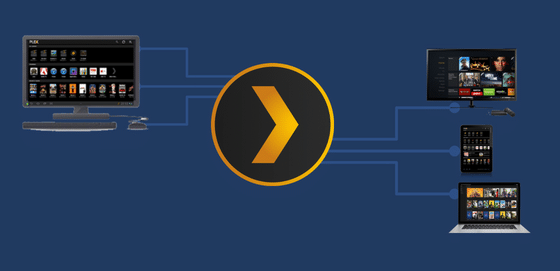


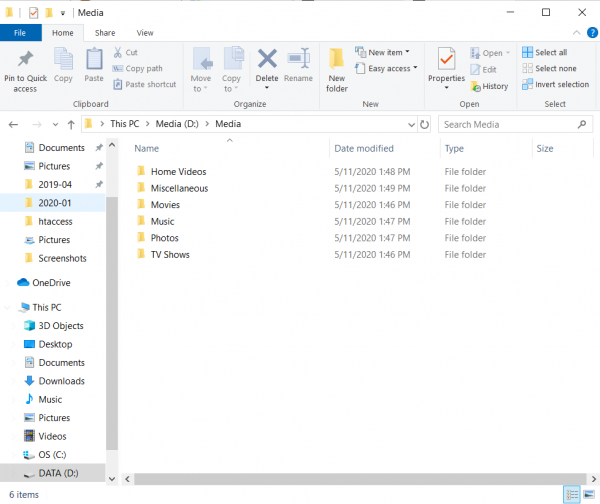
.png)